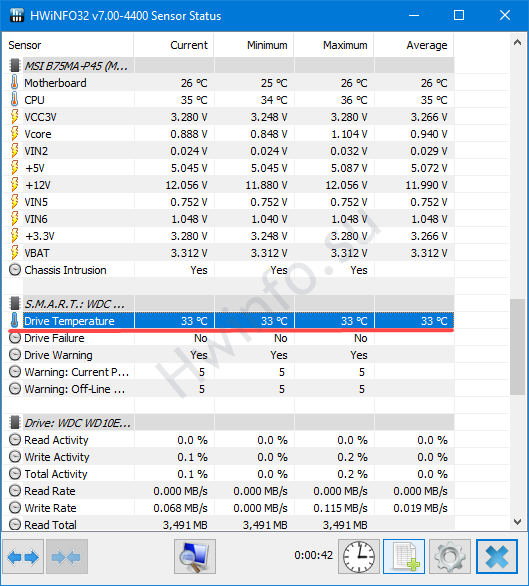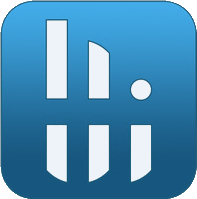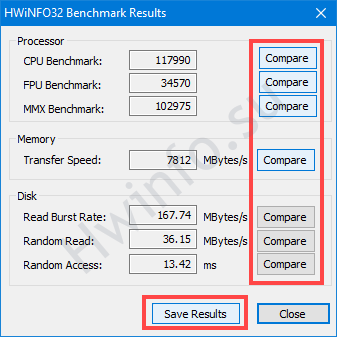普通用户很少监视计算机中安装的传感器的读数。 游戏玩家、矿工、测试人员、超频玩家、服务中心和商店的员工经常使用软件工具来监控组件的运行情况。 HWiNFO 实用程序是市场领导者之一。 它显示了一百多个动态参数,收集了数十页有关系统硬件资源的信息。
该应用程序由多个工具组成。 大多数参数适用于具有传感器读数的模块。 让我们看看如何使用 HWiNFO 监控程序:它向您展示了如何在叠加层中显示必要的信息、查看图表以及制作自定义报告。
我们将测试CPU、存储、RAM。 让我们来看看 Windows 的硬件信息的功能和设置。
设置 HWiNFO 使其工作
启动器允许您运行该程序的版本之一:Summery 和 Sensor。
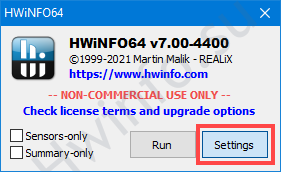
该应用程序由三个基本工具和许多附加工具组成。 在选择要启动的组件阶段,通过主菜单项“程序”调用全局设置。
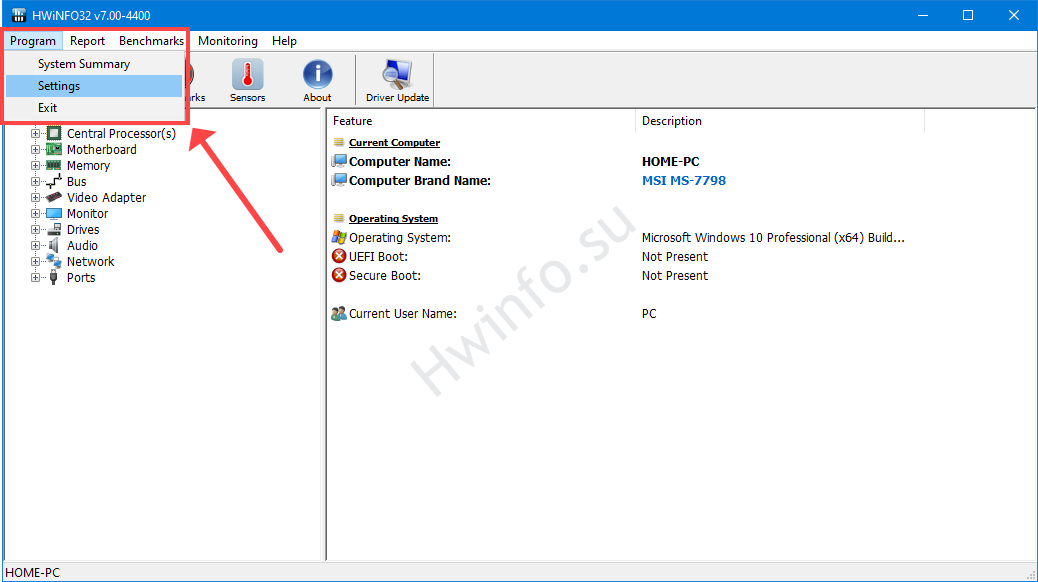
设置窗口由四个选项卡表示:
- 常规/用户界面 - 常规/设计 - HWiNFO 接口行为的设置。
- 安全——安全参数。
- 短信总线/I2C-总线配置I2C.
- 司机管理-司机管理
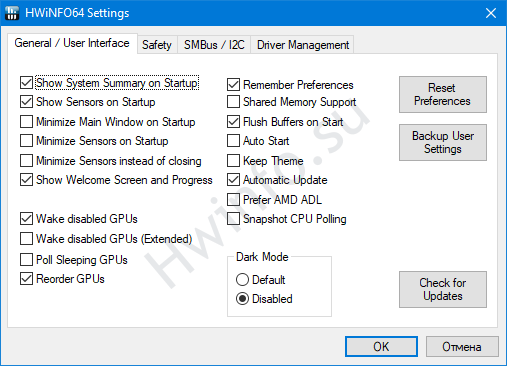
使用“备份用户设置”按钮将当前配置保存到 .reg 文件中。 通过运行此文件来应用。
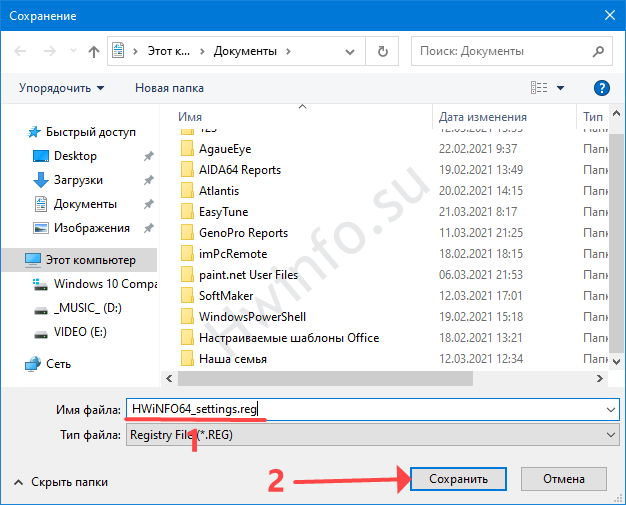
程序界面
启动 HWiNFO 时,您可以选择所需的模块或从主窗口运行它们:报告器、基准、传感器和摘要信息。 它显示有关计算机和笔记本电脑硬件组件的详细信息:
- 中央处理器;
- 母板;
- 内存;
- 胎;
- 图形加速器;
- 监视器;
- 驱动器;
- 声音设备;
- 网卡、调制解调器;
- 端口和连接到它们的外围设备:打印机、闪存驱动器。
没有有关输入设备(鼠标、键盘)的信息。
沿着左侧的设备树移动,选择感兴趣的设备。 在右侧您将看到有关它的详细信息。
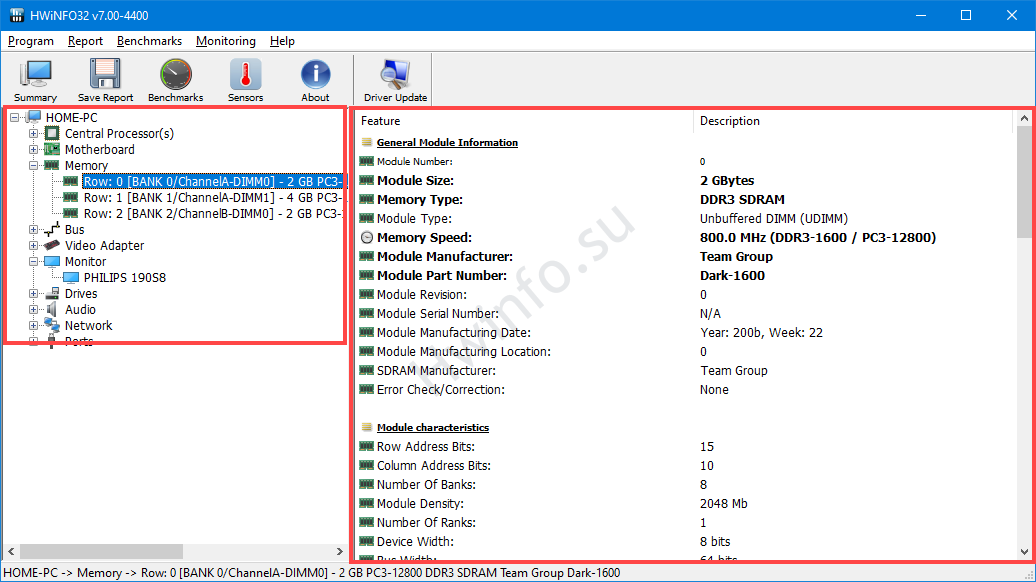
您只能在 Windows x32 的 HWiNFO 中找到处理器、驱动器和 RAM 的测试,没有 64 位操作系统的基准测试。
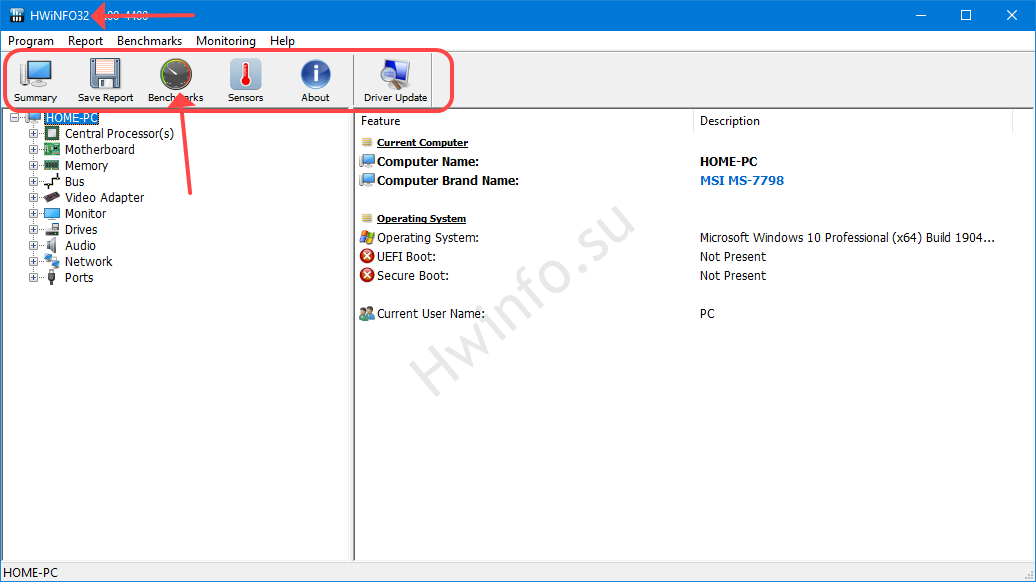
HWiNFO32 可在任何位深度的 Windows 上运行。
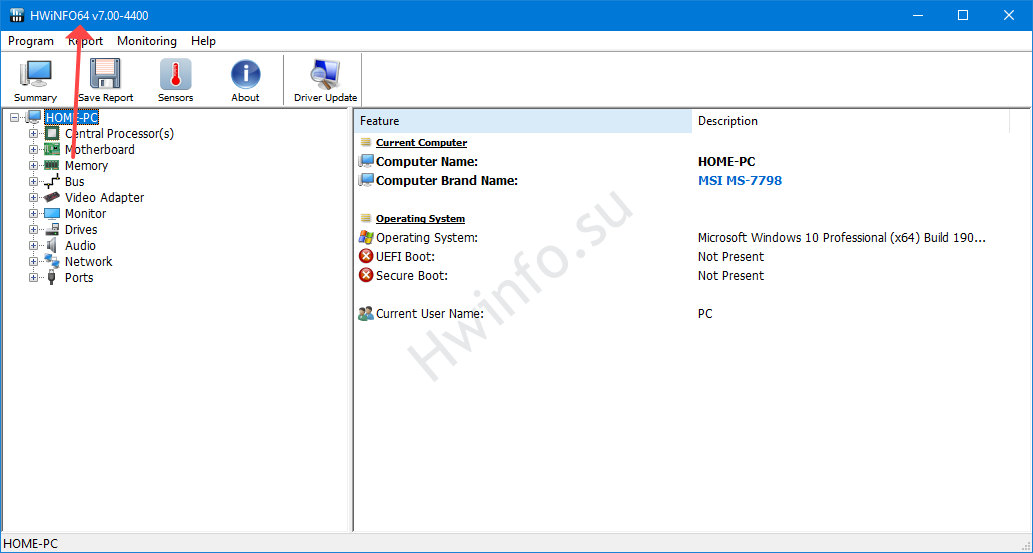
传感器标签
信息最丰富的 HWiNFO 窗口。 询问数十个 PC 传感器(温度、电压、频率),读取系统的动态参数(物理和虚拟内存、处理器、显卡、驱动器、RAM 计时的负载)。 显示逻辑磁盘的操作强度:读取速度、写入速度、两个方向的互联网通道负载。
该模块的其他功能:
- 使用“扩展...”和“收缩”按钮增加和减少窗口数量。 默认情况下,来自传感器的信息显示在一个窗口中。
- 远程监控应用程序 - 通过网络查看计算机传感器的信息。
- 将信息导出到文件。
- 传感器设置。
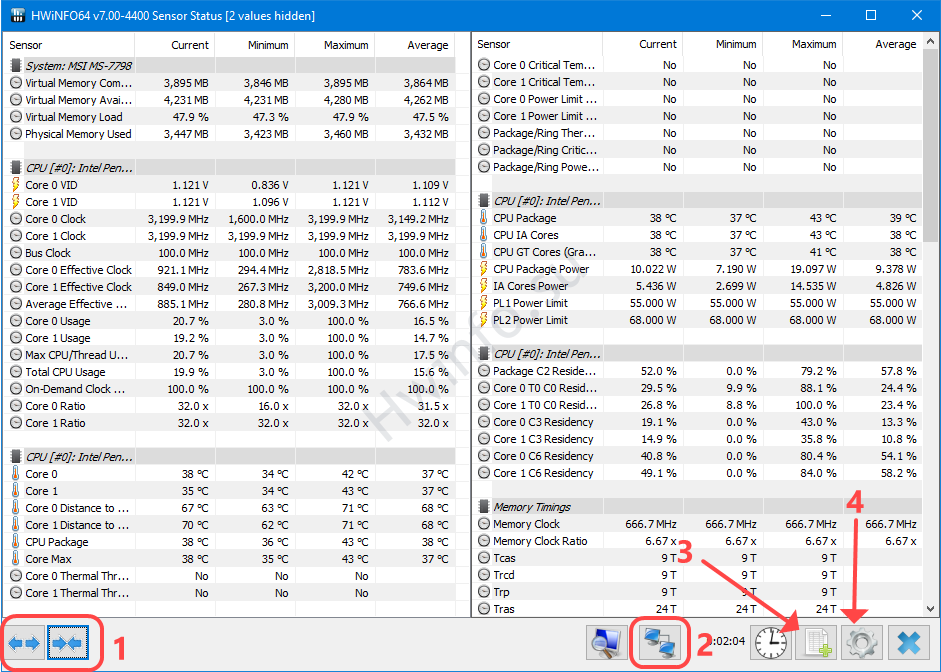
在带有传感器配置参数的窗口中(由上面屏幕截图中的按钮 4 调用) 配置传感器数据的呈现。 选项的多样性令人惊叹。
在这里您可以:
- 更改参数的颜色、字体及其组,例如频率。
- 隐藏不必要的指标(按组或逐个)。
- 将选项图标添加到托盘或传输到桌面小工具。
- 选择要在叠加层(overlay)中显示的指标。 需要 Riva Tuner 统计服务器.
“警报”选项卡指定显示有关超出指定值的参数的警告的条件。
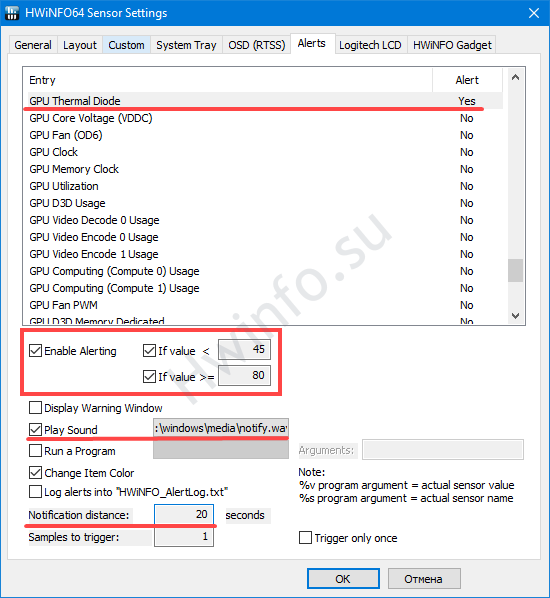
这些列(按顺序)显示会话记录的当前值、最小值、最大值以及平均值“平均值”。 通过底部带有时钟的按钮重置监测数据。 右键单击参数会打开上下文菜单,您可以在其中隐藏它、更改设计、将其移动到托盘、重命名。
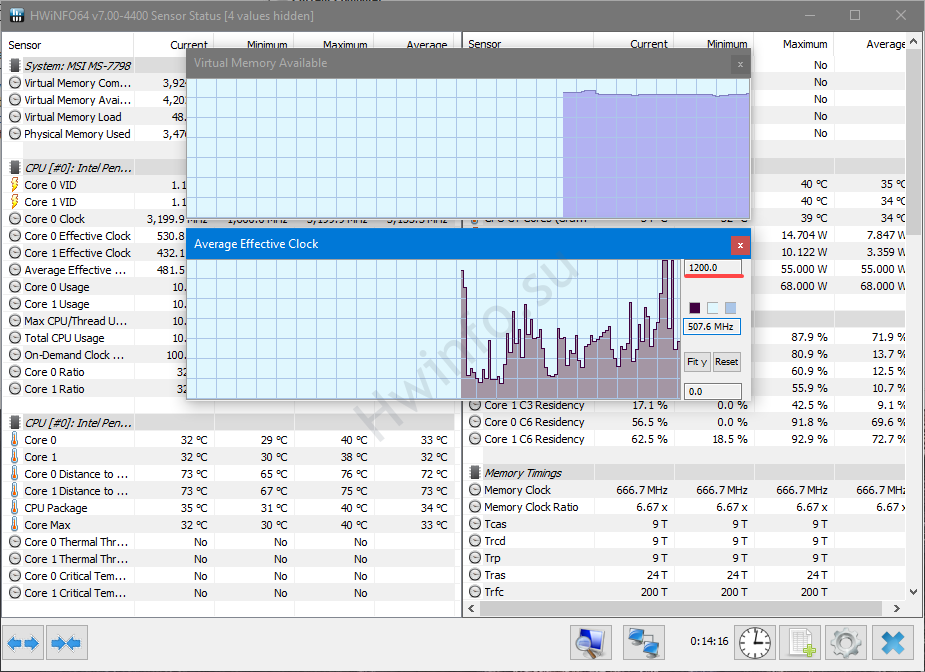
双击以图形方式显示参数。 图形的数量受显示屏大小的限制,它们在屏幕上移动,比例沿 y 轴变化 - 在窗口的上部字段中输入值 - 值的颜色。 通过双击隐藏/打开带有参数的面板。
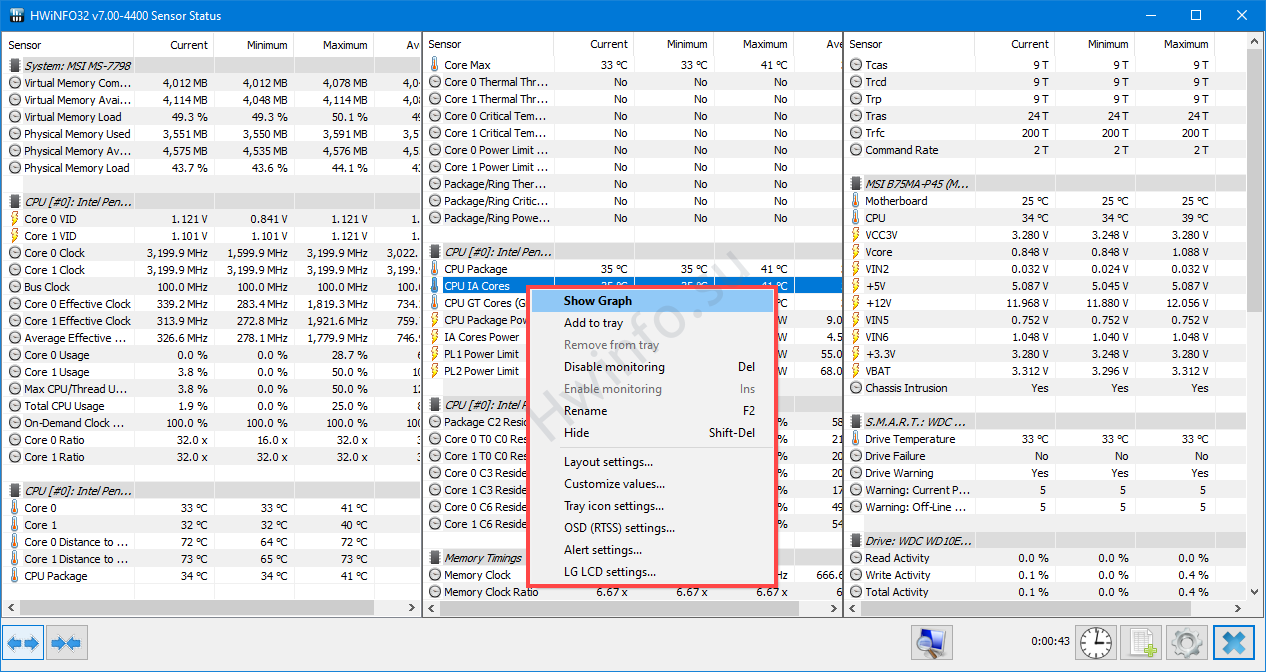
基准选项卡
HWiNFO 工具,用于在单线程和多线程模式(三种算法)下测试处理器、评估 RAM 的速度、读取和写入驱动器。
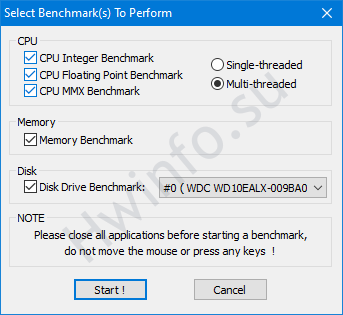
使用“保存结果”按钮保存结果后,您可以比较结果 - 单击“比较”。
绩效评估的结果。
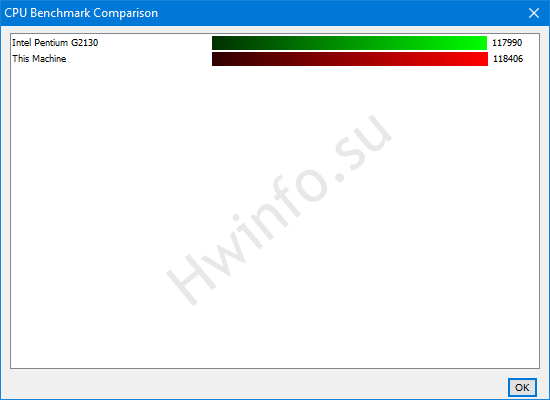
“摘要”部分
让人想起CPU-Z和GPU-Z主窗口的合成。
左框中收集了:
- 有关处理器的信息:徽标、名称、规格、散热封装、支持的说明;
- 下面——频率特性;
- 主板和芯片组的名称;
- 版本、BIOS 发布日期;
- 关于驱动器的简短说明。
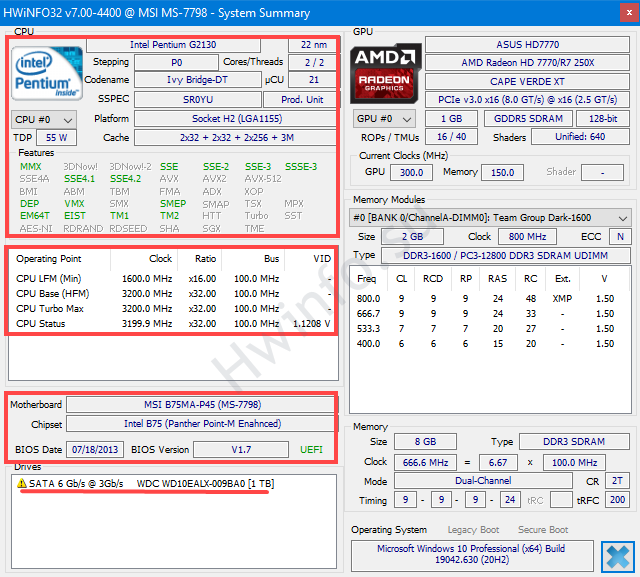
右侧 - 有关显卡、视频 (GDDR) 和 RAM 的信息。
专业 GPU 输出:
- 技术细节;
- 内存、着色器、核心的标称频率;
- 数据交换接口。
以下是有关 RAM 模块的信息:容量、制造商、时序、频率、倍频。
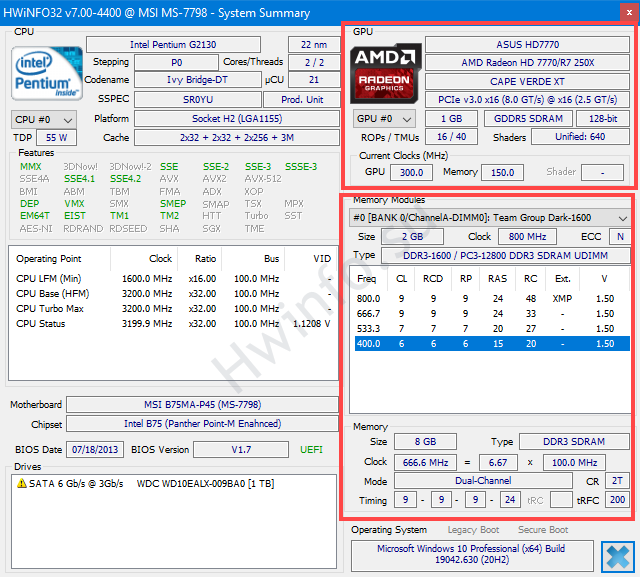
如何查看处理器和显卡的温度
打开“传感器状态”窗口。 在“CPU[#0] 处理器名称» 查找 Core 0、Core 1 等。 对于每个物理核心。 当前指标位于第一列。
注意力。 数字可能会有所不同。
如果有两个显卡,则在“GPU [#0]”或“GPU [#1]”部分。 对带有温度计图标的“GPU Thermal Diod”参数感兴趣。
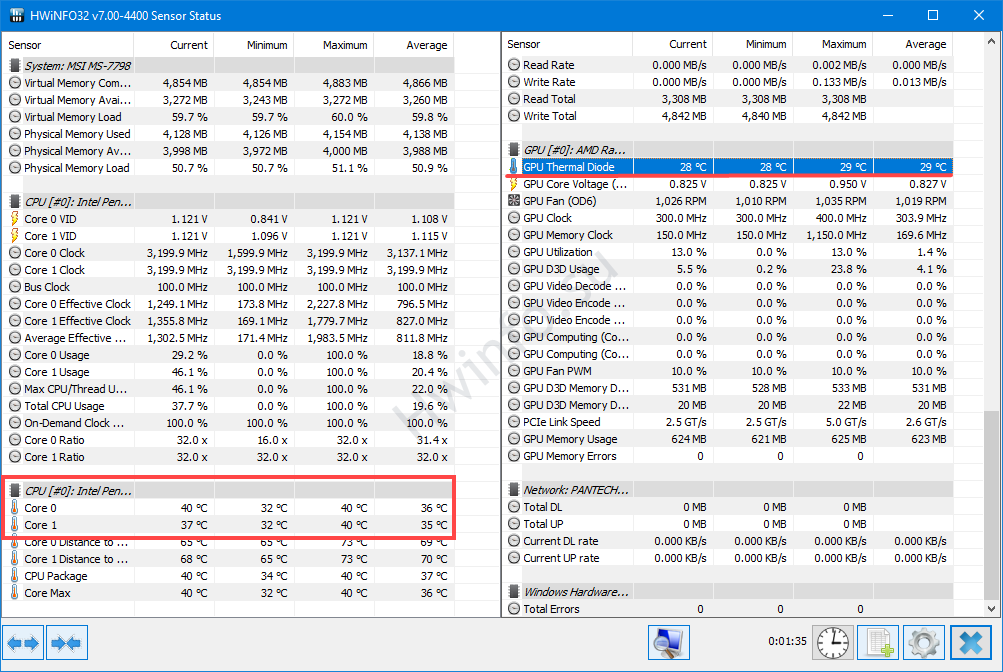
通过右键单击,您可以将指示器发送到托盘,更改文本颜色以便快速检测,例如更改为红色。 允许您编辑参数名称、更正结果、打开过热警告。
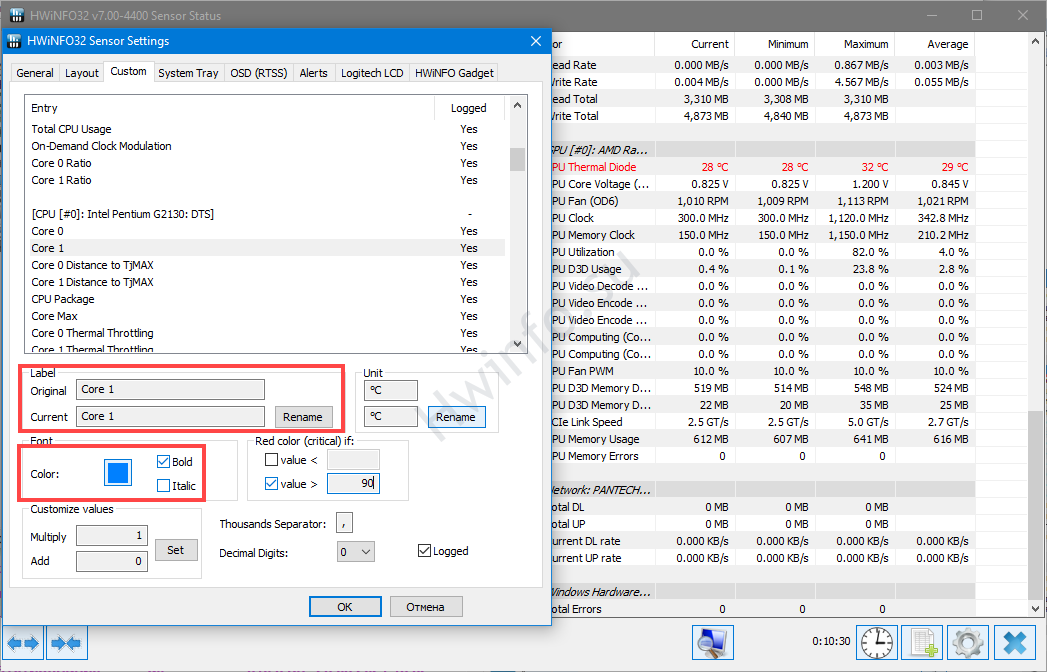
如何显示处理器和显卡图表
在“传感器状态”中找到上述参数,然后双击每个参数以可视化图表。
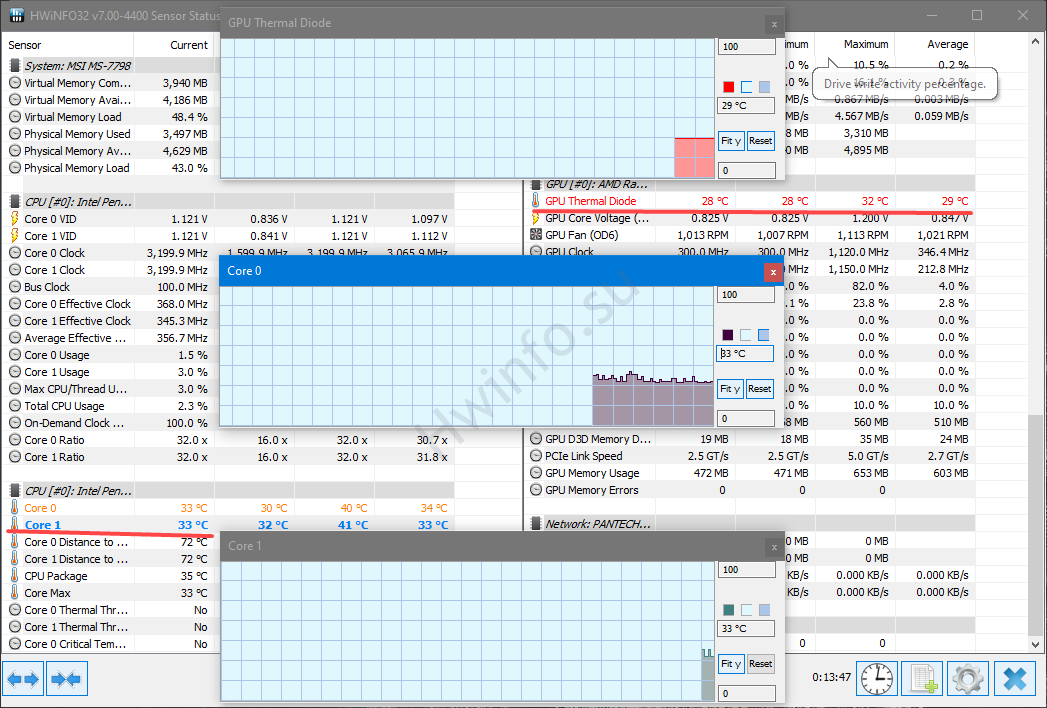
如何运行 CPU 测试
处理器测试流程如下所示。 处理器测试仅适用于 32 位版本。
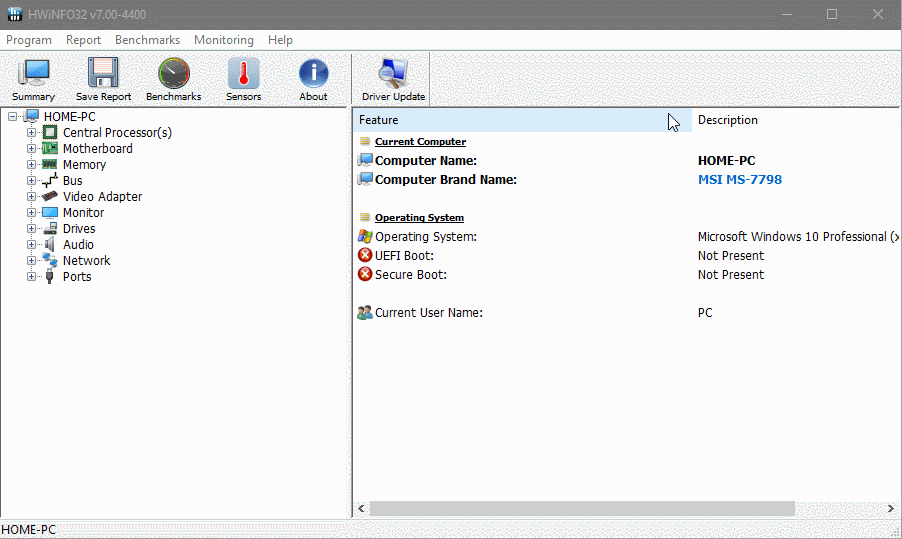
游戏中的监控
对于游戏顶部的动态读数,需要 RivaTuner 统计服务器。 单独或一起下载并安装 微星加力.
显卡温度输出设置如动画所示。 预先运行 RTSS 和“传感器状态”模块。
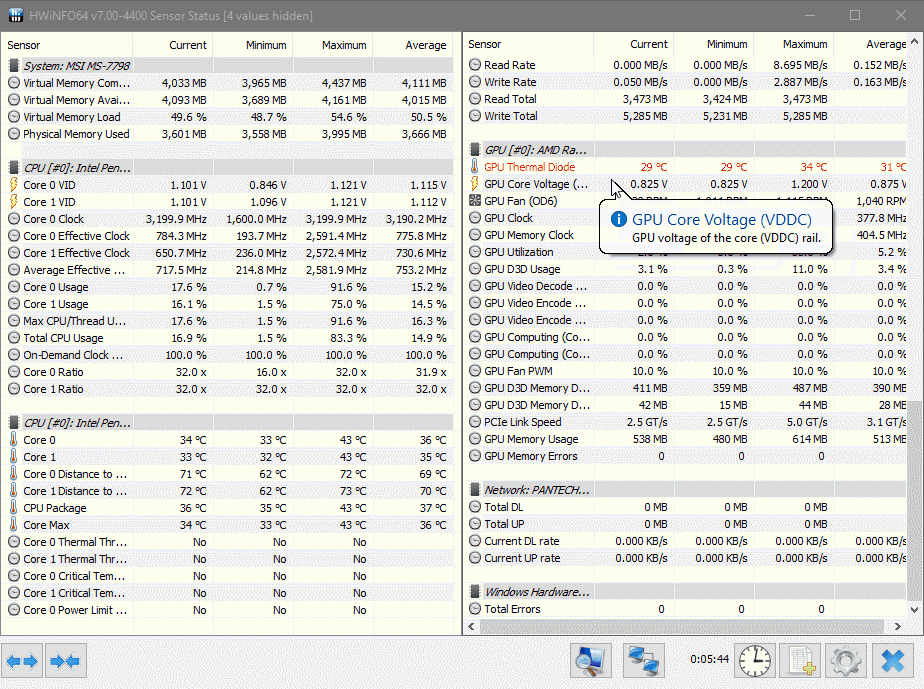
“在 OSD 中显示标签”选项是可选的。 激活后,数字旁边会显示参数的解码——“GPU Thermal Diode”。 您可以使用 F2 键或右键单击来重命名。
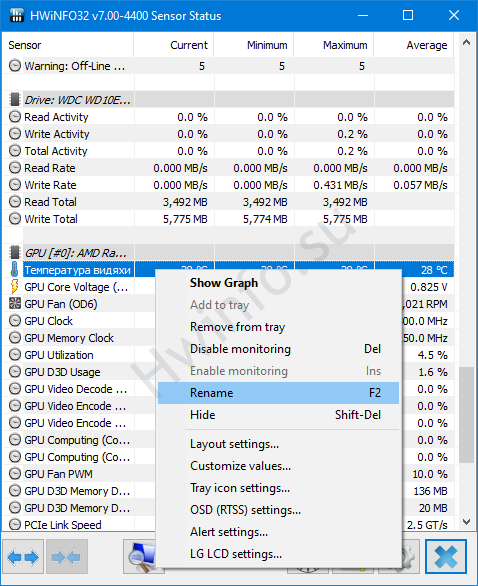
BIOS 更新
如果您使用的是旧版本的应用程序,请勿触摸此按钮。 不建议使用 HWiNFO 更新 BIOS 和 UEFI 固件。 该功能已在该程序的最新版本中删除。
更新驱动程序
该按钮将在页面上启动一个浏览器窗口,其中包含用于检查状态、搜索和安装设备最新驱动程序的实用程序。
如何保存 PC 硬件报告
在 HWiNFO 中生成报告的工具通过“保存报告”按钮调用。
- 在窗口中,选择输出文件的格式(MHTML、HTML、CSV、TXT、CDF)和存储位置。
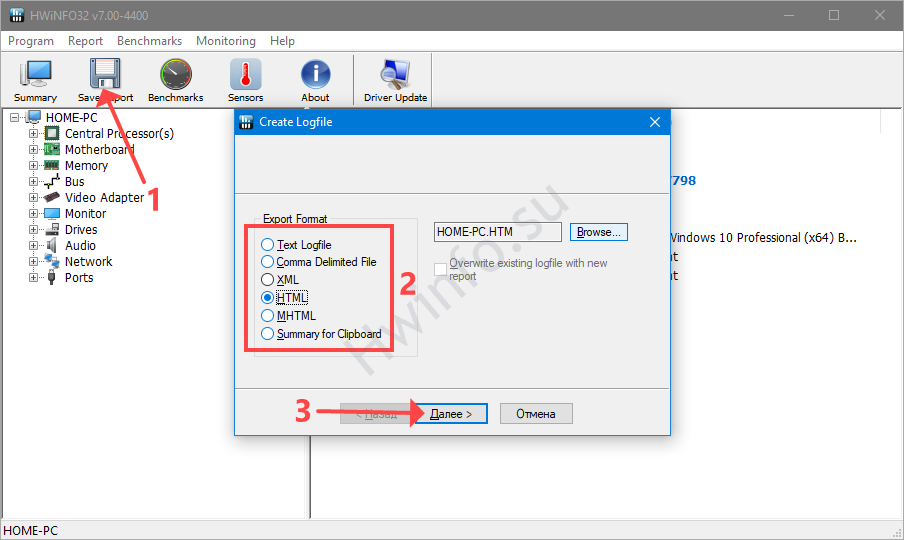
各种演示。 - 选中感兴趣的框并单击“完成”。
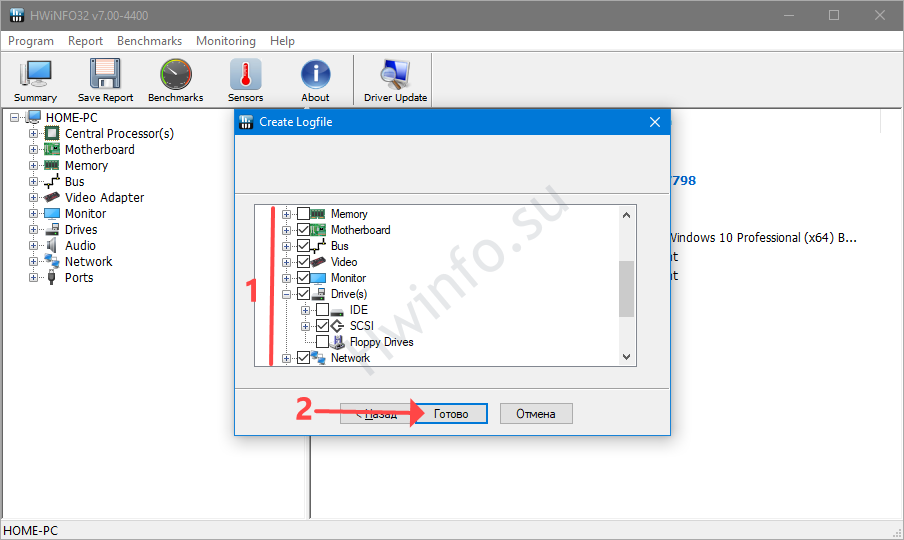
单击加号即可展开分支。 - 报告将立即生成。 在上一步指定的目录中查找它。 默认情况下,此文件夹包含可执行文件。
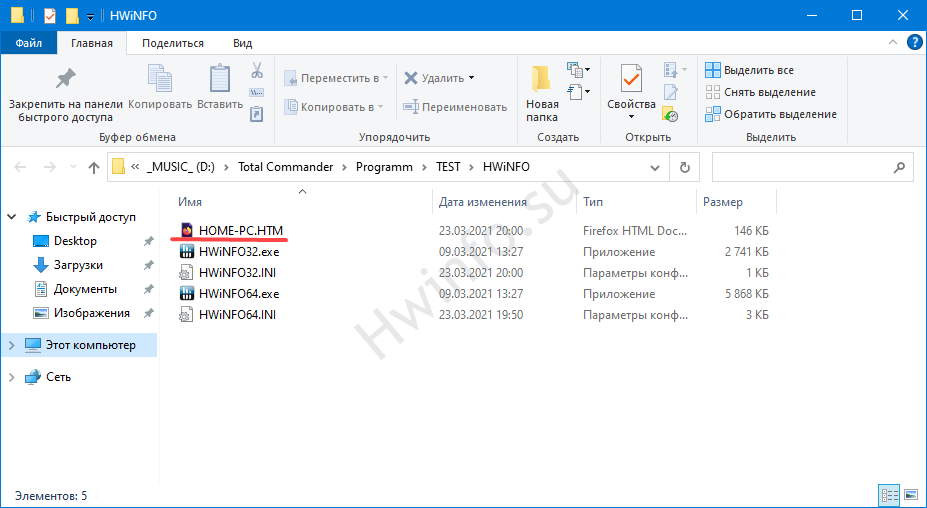
该报告保存在可执行程序旁边。
问答
描述问题,我们会解决它们,告诉你,使用某些HWiNFO功能。
如何控制风扇转速?
在传感器状态模块中,单击底部的风扇图标。 右侧设置主动制冷运行参数。
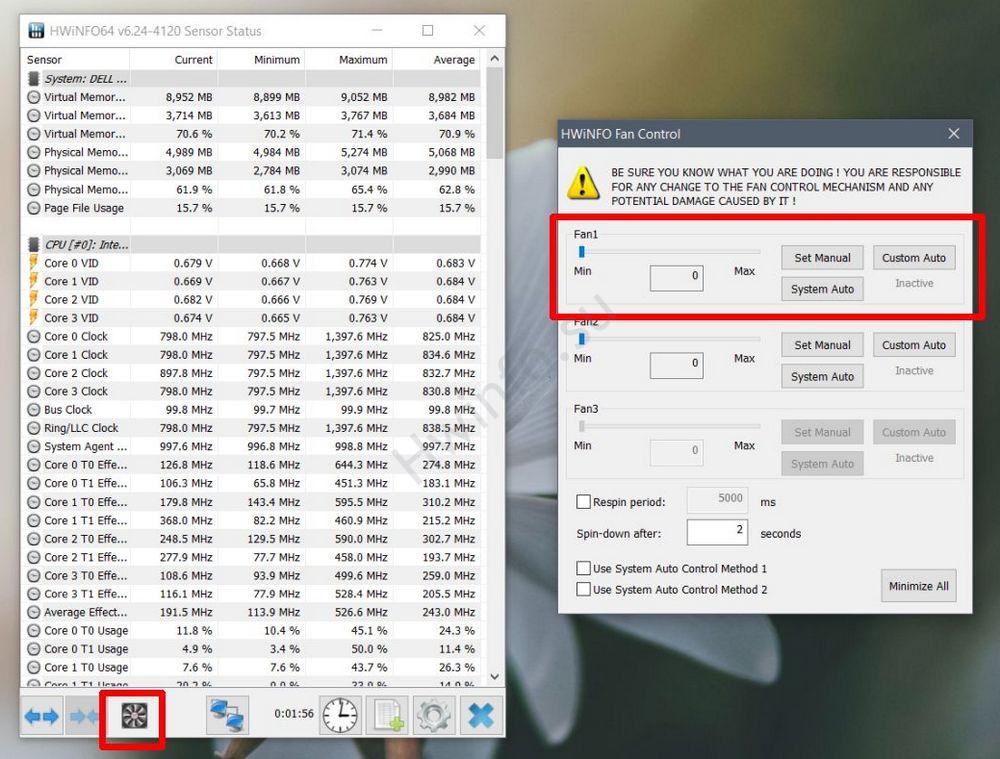
很少有设备支持风扇速度控制:Alienware、DELL 笔记本电脑(大多数型号)、少数 HP 设备。
HWiNFO可以显示硬盘温度吗?
是的。 “传感器状态”,“SMART Name_HDD”部分,“驱动器温度”行。