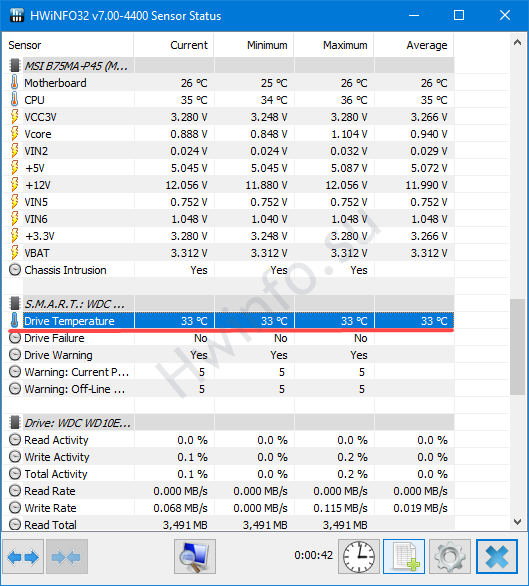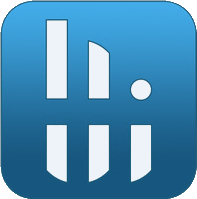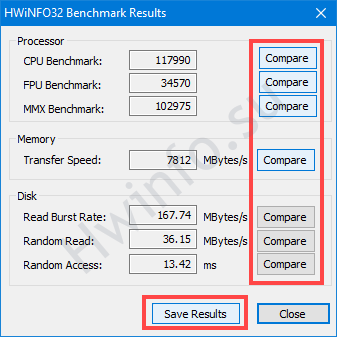Un normale utente controlla raramente le letture dei sensori installati nel computer. Giocatori, minatori, tester, overclocker, dipendenti di centri di assistenza e negozi utilizzano regolarmente strumenti software per monitorare il funzionamento dei componenti. Tra i leader di mercato c'è l'utility HWiNFO. Visualizza oltre un centinaio di parametri dinamici, raccoglie dozzine di pagine di informazioni sulle risorse hardware del sistema.
L'applicazione è composta da diversi strumenti. La maggior parte dei parametri sono per il modulo con letture del sensore. Diamo un'occhiata a come utilizzare il programma di monitoraggio HWiNFO: cosa ti mostra come visualizzare le informazioni necessarie in una sovrapposizione, visualizzare grafici e creare report personalizzati.
Testeremo la CPU, l'archiviazione, la RAM. Affrontiamo le funzioni e le impostazioni di Informazioni hardware per Windows.
Configurare HWiNFO per funzionare
Il programma di avvio ti consente di eseguire una delle versioni del programma: Summery e Sensor.
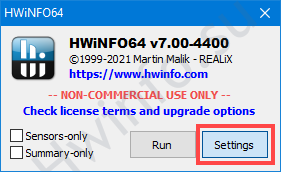
L'applicazione è composta da tre strumenti fondamentali e una serie di strumenti aggiuntivi. Le impostazioni globali vengono richiamate tramite la voce di menu principale "Programma" nella fase di selezione dei componenti da avviare.
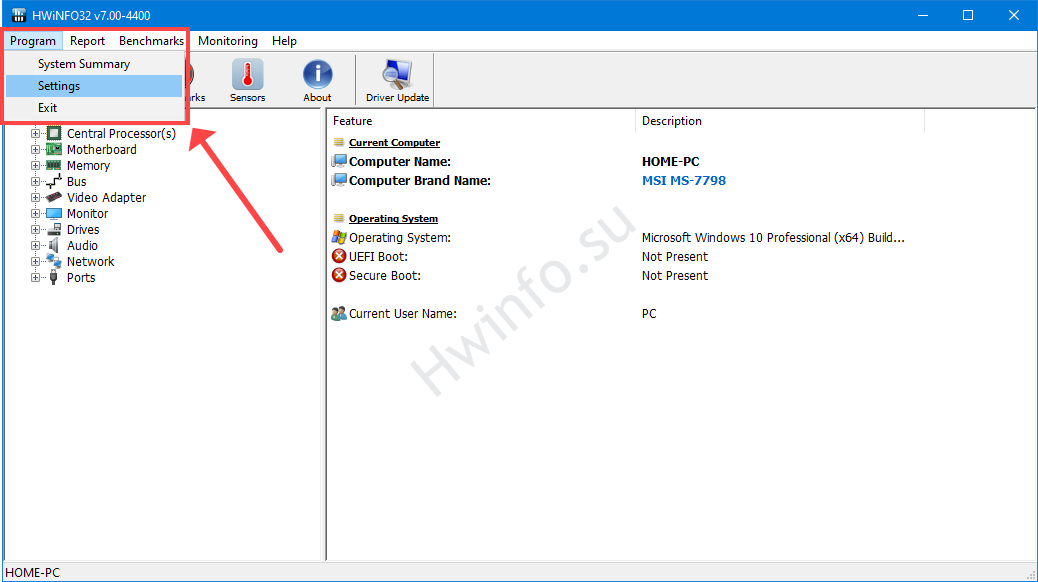
La finestra delle impostazioni è rappresentata da quattro schede:
- Generale / Interfaccia utente - Generale / Design - impostazioni per il comportamento dell'interfaccia HWiNFO.
- Sicurezza - parametri di sicurezza.
- SMS Bus/I2C - configurazione bus I2C.
- Gestione del conducente - gestione del conducente
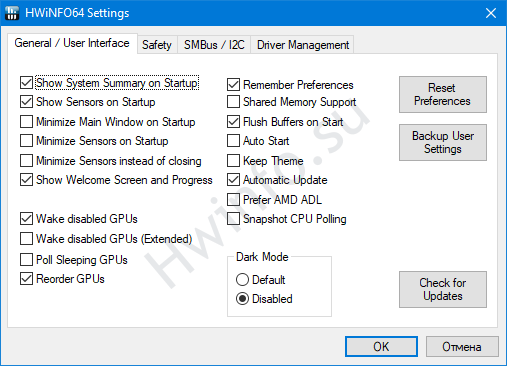
La configurazione corrente viene salvata in un file .reg con il pulsante "Backup impostazioni utente". Applicato eseguendo questo file.
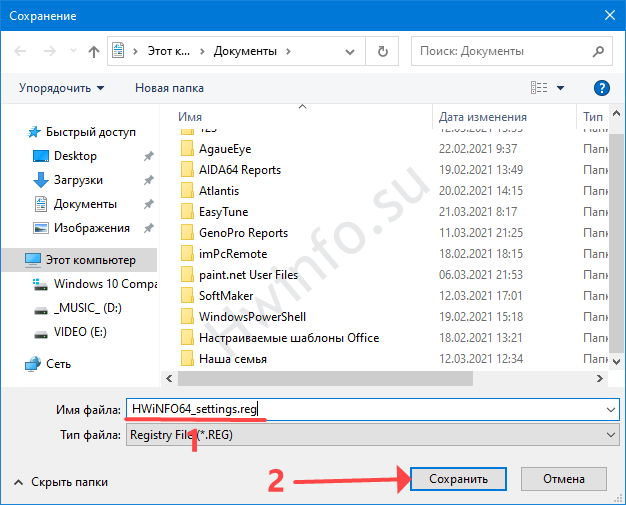
Interfaccia del programma
Quando avvii HWiNFO, puoi selezionare i moduli di cui hai bisogno o eseguirli dalla finestra principale: Reporter, Benchmark, Sensors e Summary Information. Visualizza informazioni dettagliate sui componenti hardware del computer e del laptop:
- PROCESSORE;
- scheda madre;
- RAM;
- pneumatico;
- acceleratore grafico;
- tenere sotto controllo;
- azionamenti;
- dispositivi audio;
- schede di rete, modem;
- porte e periferiche ad esse collegate: stampanti, unità flash.
Non ci sono informazioni sui dispositivi di input (mouse, tastiera).
Spostandosi lungo l'albero delle apparecchiature sulla sinistra, selezionare il dispositivo di interesse. Sulla destra vedrai i dettagli a riguardo.
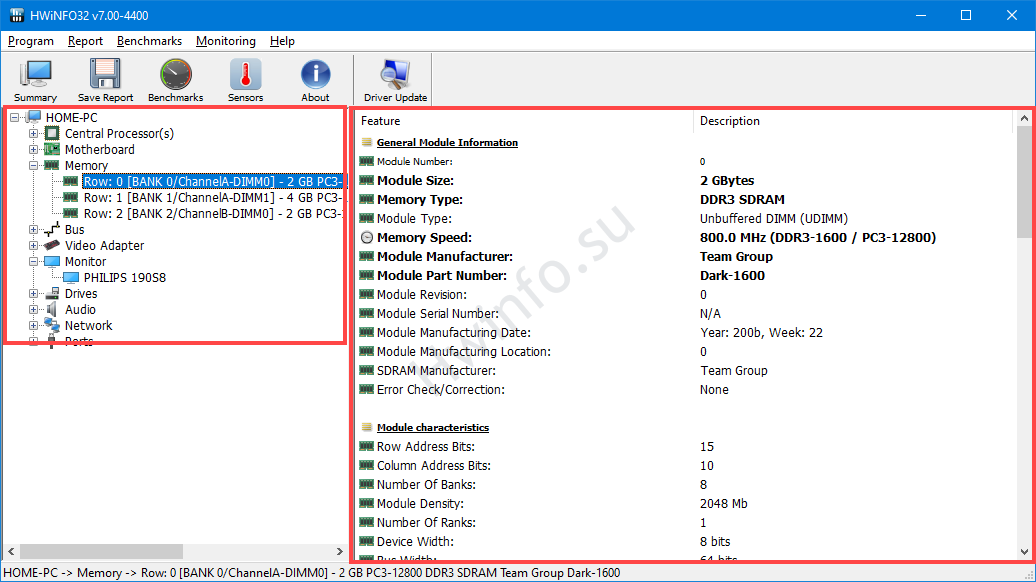
Puoi trovare i test del processore, delle unità e della RAM solo in HWiNFO per Windows x32, non esiste un benchmark nel sistema operativo a 64 bit.
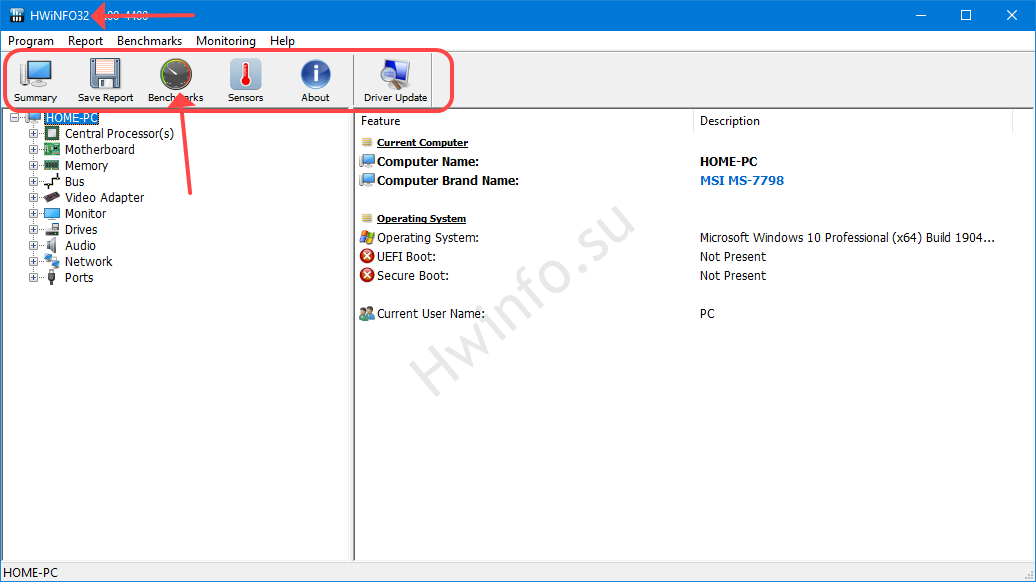
HWiNFO32 funziona su Windows di qualsiasi profondità di bit.
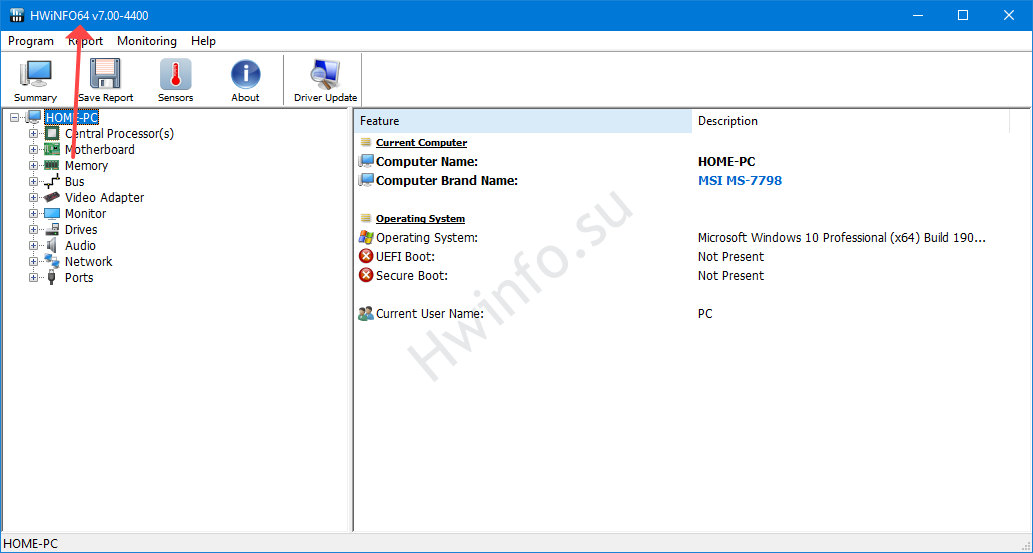
Scheda Sensore
La finestra HWiNFO più informativa. Interroga decine di sensori del PC (temperatura, voltaggio, frequenza), legge i parametri dinamici del sistema (carico di memoria fisica e virtuale, processore, scheda video, drive, timing RAM). Mostra l'intensità di funzionamento dei dischi logici: velocità di lettura, velocità di scrittura, carico del canale Internet in entrambe le direzioni.
Delle altre funzioni del modulo:
- Aumentare e diminuire il numero di finestre utilizzando i pulsanti "Espandi ..." e "Riduci". Per impostazione predefinita, le informazioni dai sensori vengono visualizzate in una finestra.
- Applicazione per il monitoraggio remoto: visualizzazione delle informazioni dai sensori del computer sulla rete.
- Esporta le informazioni in un file.
- Impostazioni del sensore.
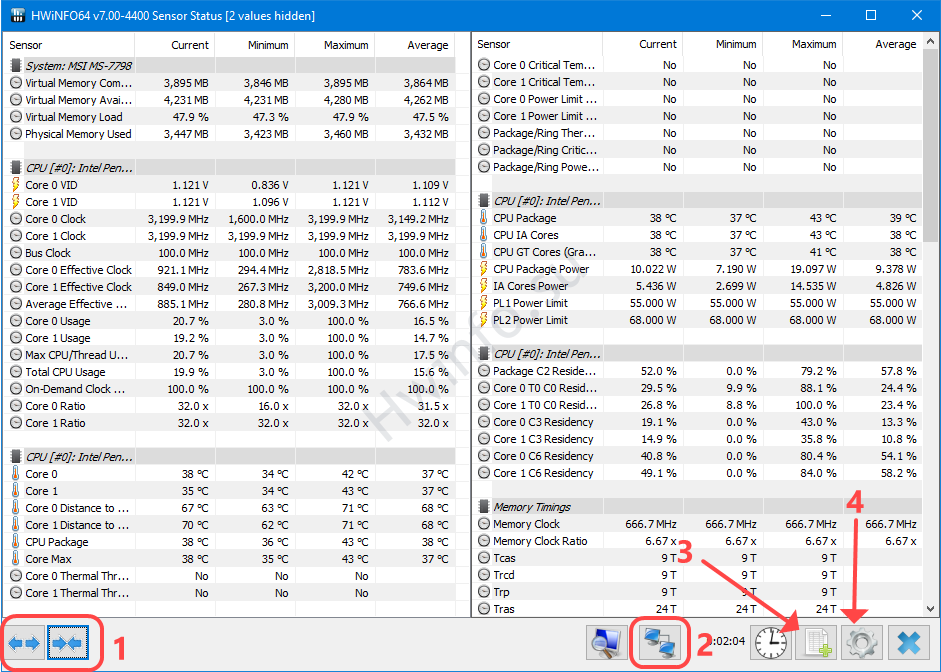
Nella finestra con i parametri di configurazione del sensore (sono chiamati dal pulsante 4 nello screenshot qui sopra) viene configurata la presentazione dei dati dai sensori. La varietà di opzioni è sorprendente.
Qui si può:
- Cambia il colore, il carattere dei parametri, i loro gruppi, ad esempio le frequenze.
- Nascondi gli indicatori non necessari (per gruppo o uno per uno).
- Aggiungi le icone delle opzioni al vassoio o trasferisci al gadget del desktop.
- Selezionare gli indicatori da visualizzare nella sovrapposizione (sovrapposizione). Bisogno Server delle statistiche del sintonizzatore Riva.
La scheda "Alert" specifica le condizioni per la visualizzazione degli avvisi relativi a un parametro che va oltre i valori specificati.
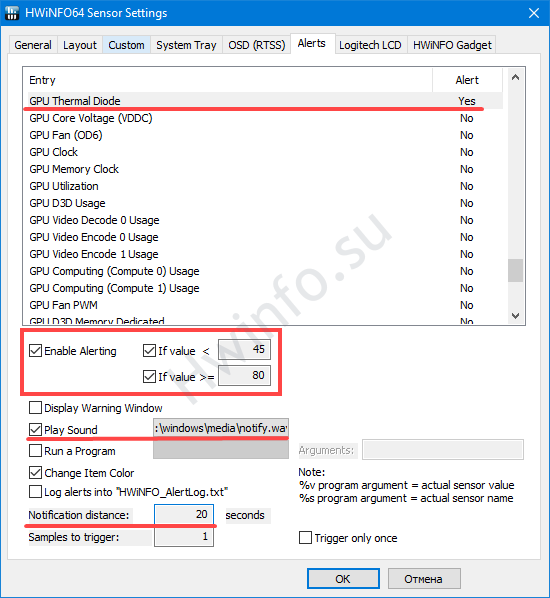
Le colonne visualizzano (in ordine) i valori attuali, minimi, massimi registrati per la sessione e la media "Media". I dati di monitoraggio vengono azzerati dal pulsante con l'orologio in basso. Facendo clic con il tasto destro sul parametro si apre il menu contestuale, da dove è possibile nasconderlo, modificare il design, spostarlo nel vassoio, rinominarlo.
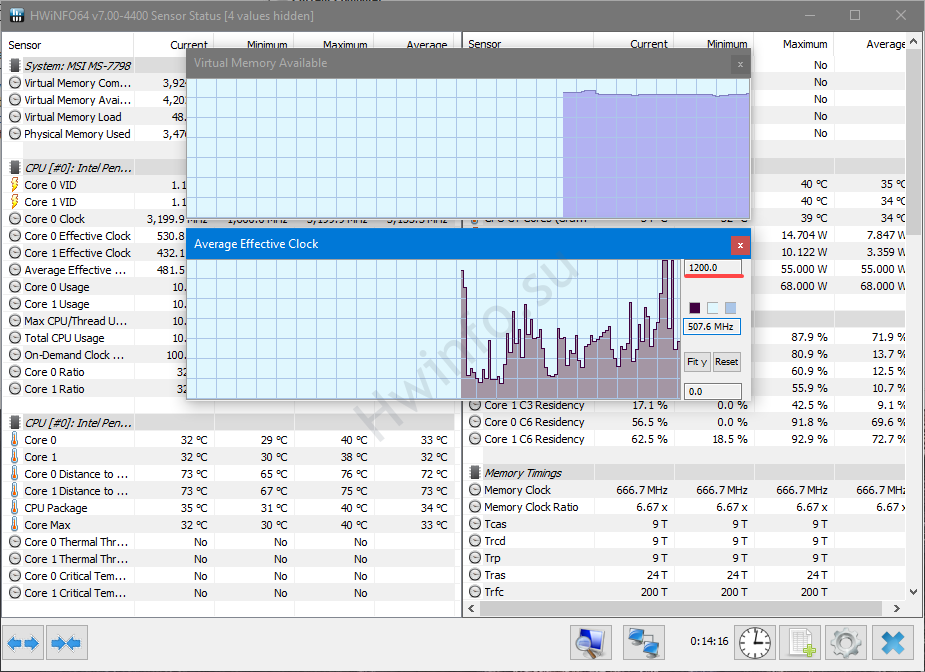
Facendo doppio clic si visualizza graficamente il parametro. Il numero di grafici è limitato dalle dimensioni del display, si muovono sullo schermo, la scala cambia lungo l'asse y - inserisci il valore nel campo superiore della finestra - i colori dei valori. Il pannello con i parametri viene nascosto/aperto facendo doppio clic.
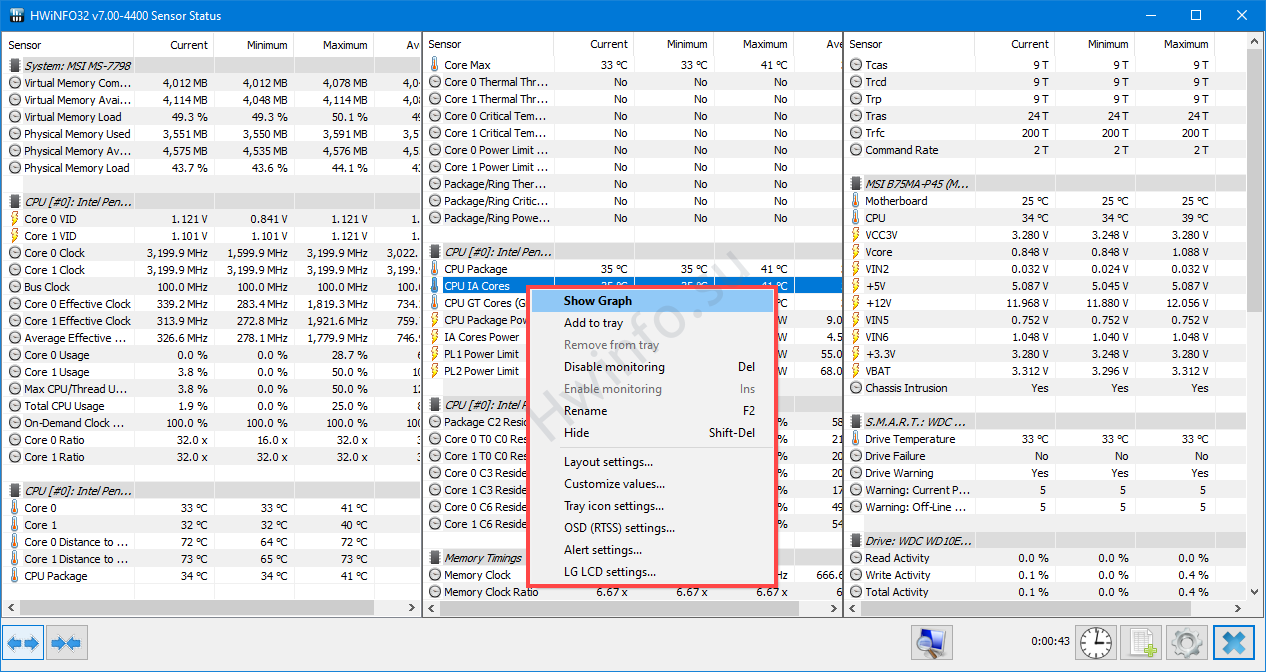
Scheda Benchmark
Strumento HWiNFO per testare il processore in modalità single e multi-thread (tre algoritmi), valutare la velocità della RAM, leggere e scrivere l'unità.
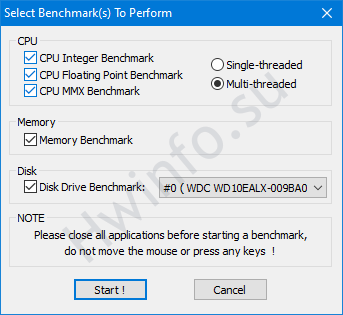
Dopo aver salvato il risultato con il pulsante "Salva risultati", puoi confrontare i risultati - fai clic su "Confronta".
Il risultato della valutazione delle prestazioni.
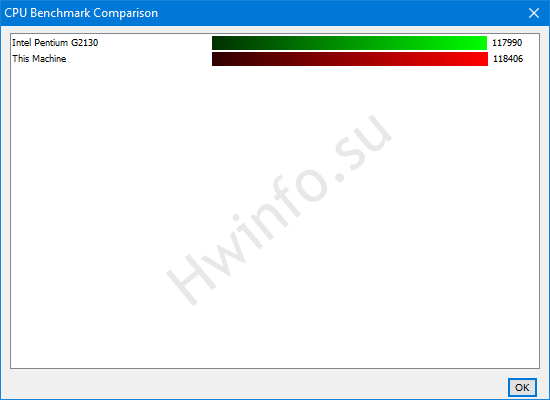
Sezione "Riepilogo"
Ricorda la sintesi delle finestre principali di CPU-Z e GPU-Z.
Nel frame di sinistra sono raccolti:
- informazioni sul processore: logo, nome, specifiche, pacchetto termico, istruzioni supportate;
- sotto - caratteristiche di frequenza;
- il nome della scheda madre e del chipset;
- versione, data di rilascio del BIOS;
- Una breve nota sulle unità.
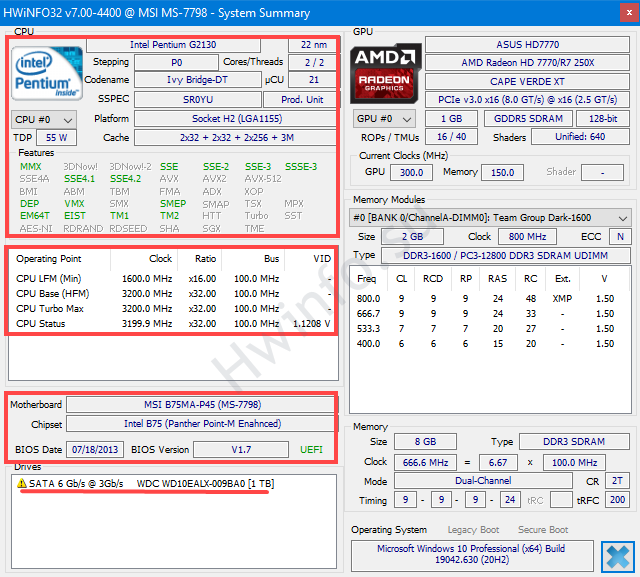
A destra - informazioni su scheda video, video (GDDR) e RAM.
Uscite GPU Pro:
- dettagli tecnici;
- frequenze nominali di memoria, shader, core;
- interfaccia di scambio dati.
Di seguito sono riportate le informazioni sui moduli RAM: volume, produttore, tempi, frequenza, moltiplicatore.
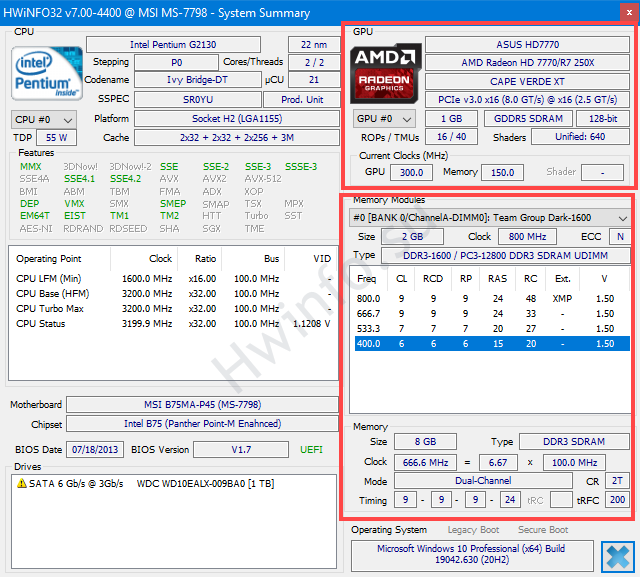
Come vedere la temperatura del processore e della scheda video
Aprire la finestra "Stato sensore". Sotto "CPU[#0] Nome del processore» cercare Core 0, Core 1, ecc. per ogni nucleo fisico. Gli indicatori correnti sono nella prima colonna.
Attenzione. I numeri possono variare.
Nella sezione "GPU [#0]" o "GPU [#1]" se sono presenti due schede video. Interessato al parametro "GPU Thermal Diod" con l'icona di un termometro.
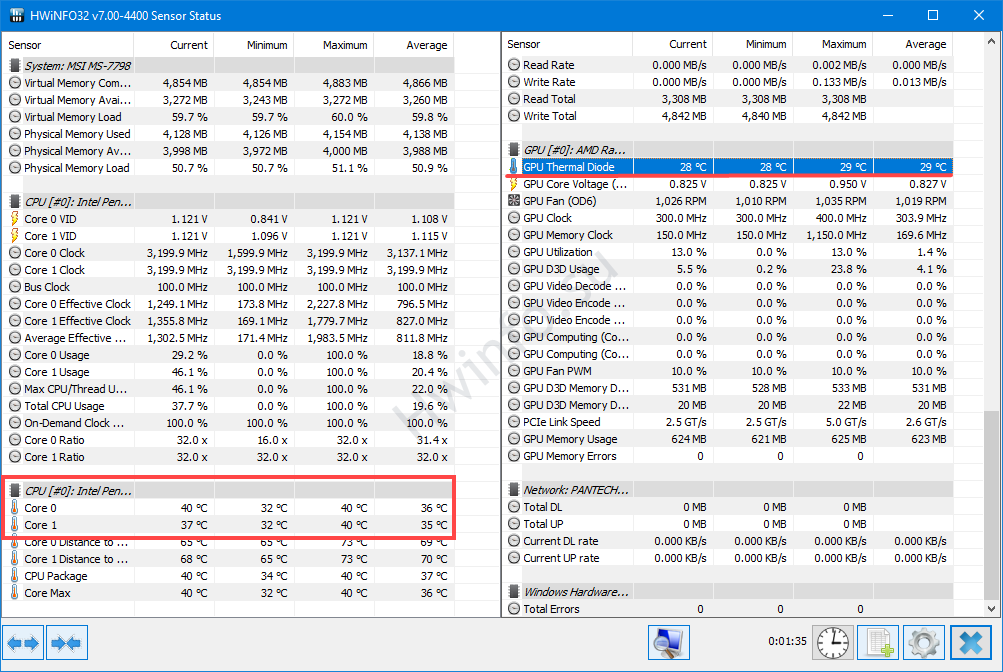
Tramite il clic destro è possibile inviare l'indicatore al vassoio, modificare il colore del testo per un rilevamento rapido, ad esempio, in rosso. Consente di modificare il nome del parametro, correggere il risultato, attivare l'avviso di surriscaldamento.
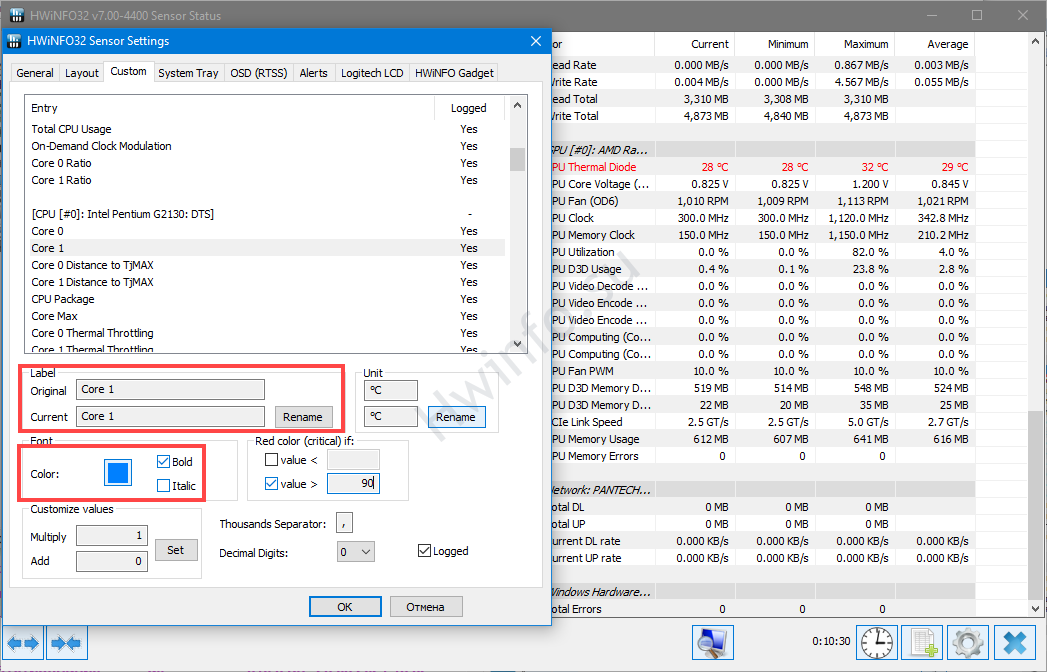
Come visualizzare i grafici del processore e della scheda video
In "Sensor Status" individuare i parametri sopra descritti e fare doppio clic su ciascuno per visualizzare i grafici.
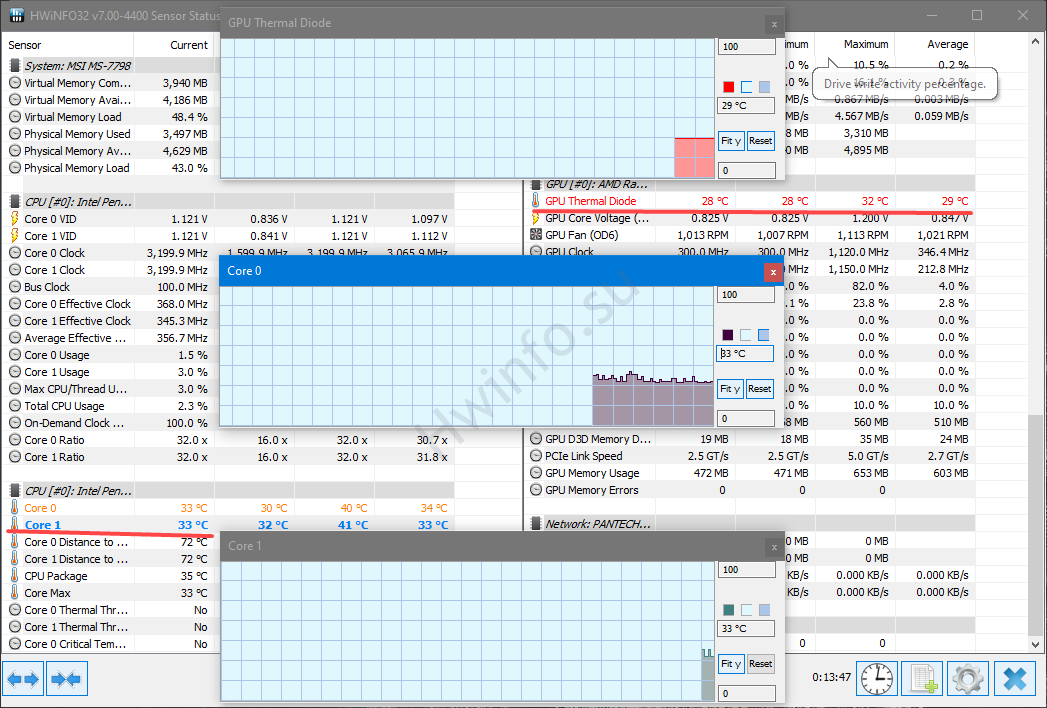
Come eseguire un test della CPU
Il processo di test del processore è mostrato di seguito. Il test del processore funziona solo nella versione a 32 bit.
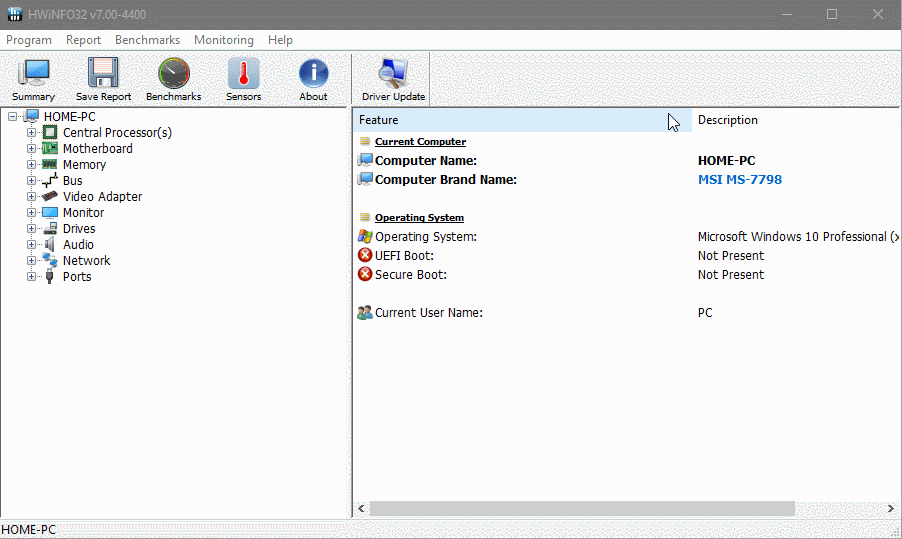
Monitoraggio nei giochi
Per letture dinamiche in cima ai giochi, è richiesto RivaTuner Statistic Server. Scarica e installa separatamente o insieme a MSI Afterburner.
L'impostazione della temperatura di uscita della scheda video è mostrata nell'animazione. Eseguire preventivamente RTSS e il modulo "Sensor Status".
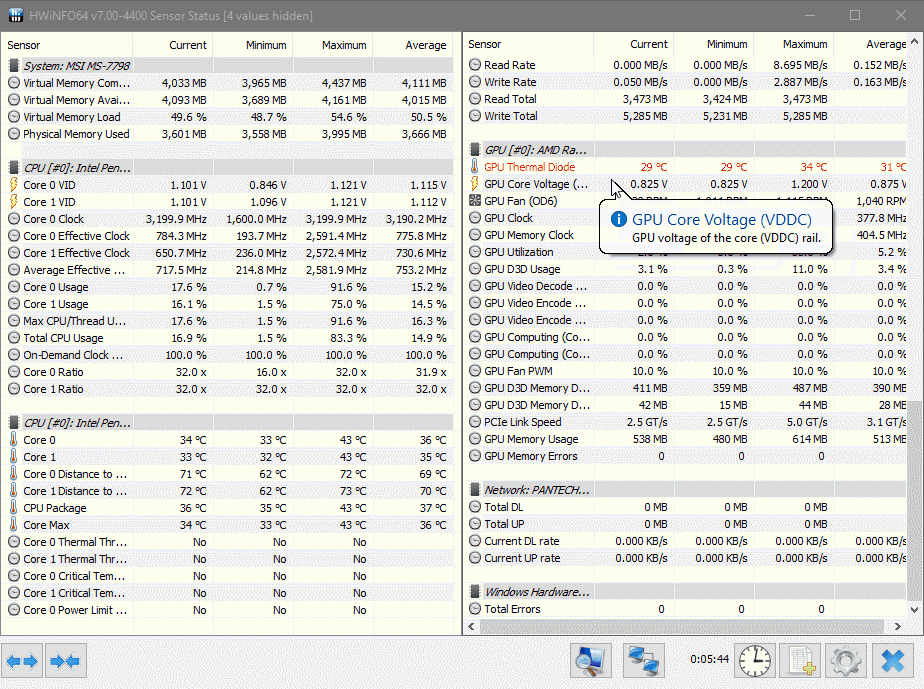
L'opzione "Mostra etichetta in OSD" è facoltativa. Dopo l'attivazione, accanto al numero, verrà visualizzata la decodifica del parametro - "GPU Thermal Diode". È possibile rinominare con il tasto F2 o fare clic con il tasto destro.
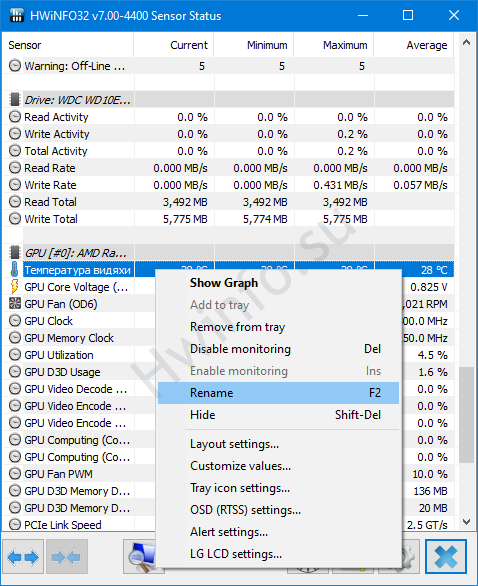
Aggiornamento del BIOS
Se stai utilizzando versioni precedenti dell'applicazione, non toccare questo pulsante. HWiNFO non è consigliato per l'aggiornamento del BIOS e del firmware UEFI. Questa funzione è stata rimossa nelle ultime versioni del programma.
Aggiornamento dei driver
Il pulsante avvierà una finestra del browser su una pagina con un'utilità per il controllo dello stato, la ricerca e l'installazione dei driver più recenti per l'apparecchiatura.
Come salvare un rapporto sull'hardware del PC
Lo strumento per la generazione di report in HWiNFO viene richiamato dal pulsante "Salva report".
- Nella finestra, seleziona il formato (MHTML, HTML, CSV, TXT, CDF) e la posizione di archiviazione per il file di output.
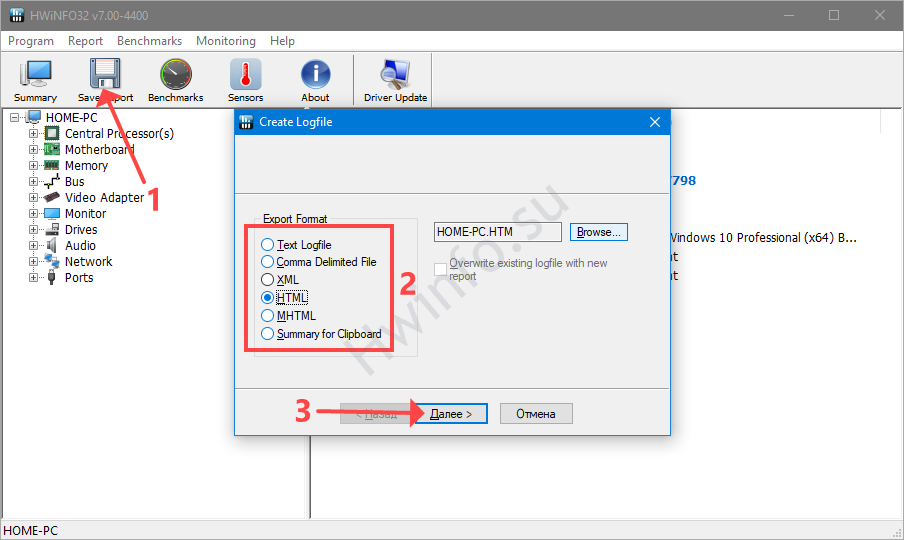
Varietà di presentazioni. - Seleziona le caselle di interesse e fai clic su "Fine".
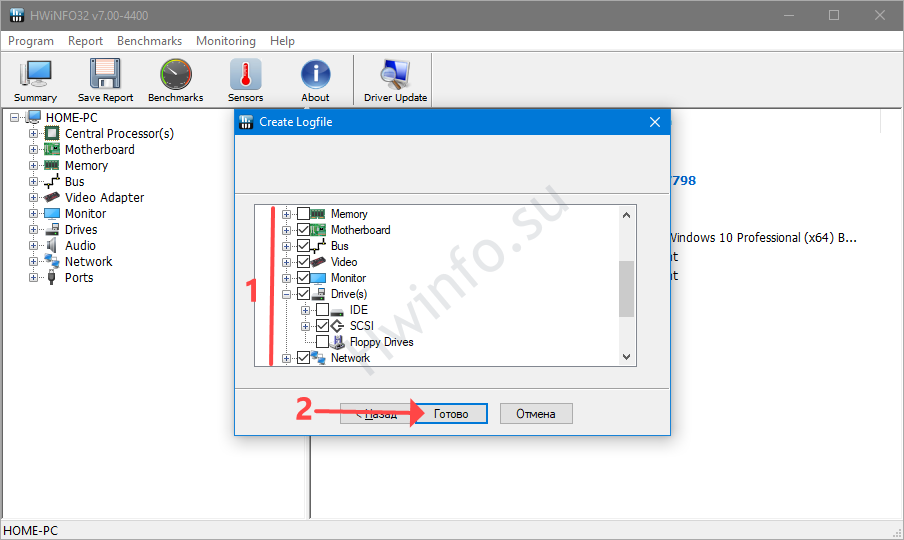
I rami vengono espansi facendo clic sul segno più. - Il report verrà generato in una frazione di secondo. Cercalo nella directory specificata nel passaggio precedente. Per impostazione predefinita, questa cartella contiene il file eseguibile.
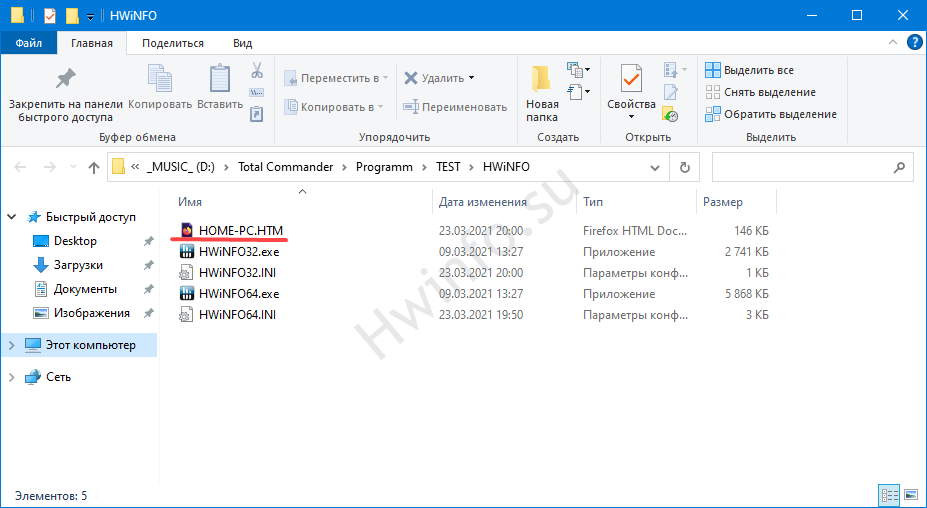
Il report viene salvato accanto all'eseguibile del programma.
Domande e risposte
Descrivi i problemi, li risolveremo, ti diremo, usa alcune funzioni HWiNFO.
Come controllare la velocità della ventola?
Nel modulo Sensor Status, fare clic sull'icona della ventola in basso. A destra impostare i parametri del funzionamento in raffrescamento attivo.
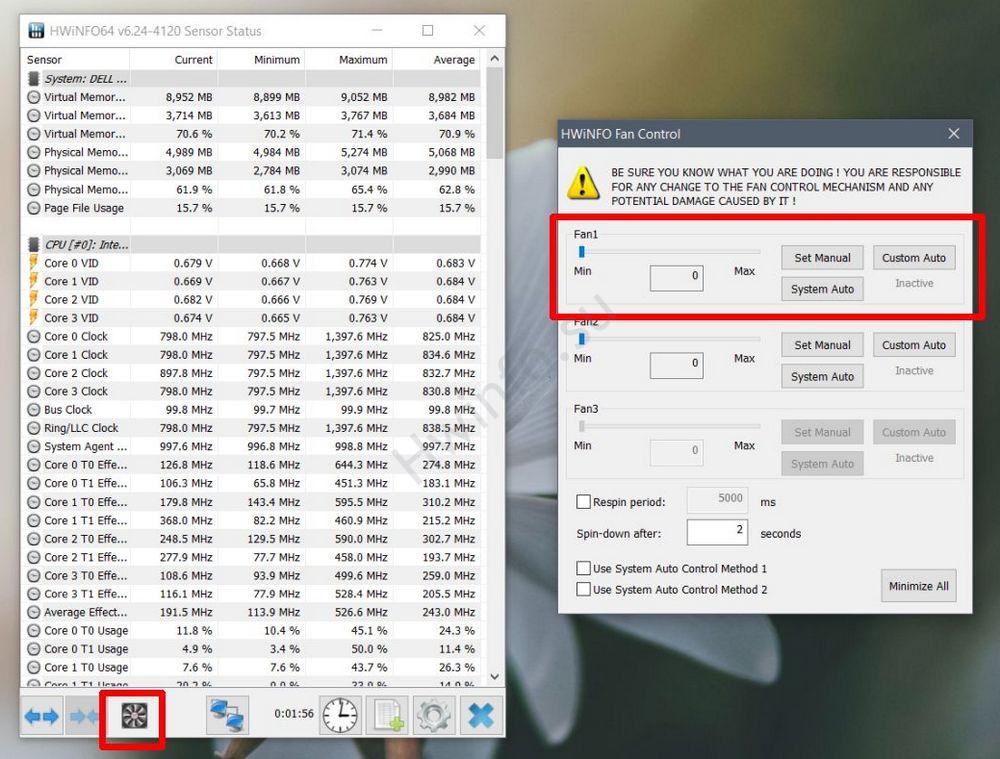
Pochi dispositivi supportano il controllo della velocità della ventola: Alienware, laptop DELL (la maggior parte dei modelli), alcune unità HP.
HWiNFO può mostrare la temperatura del disco rigido?
SÌ. "Sensor Status", sezione "SMART Name_HDD", riga "Drive Temperature".