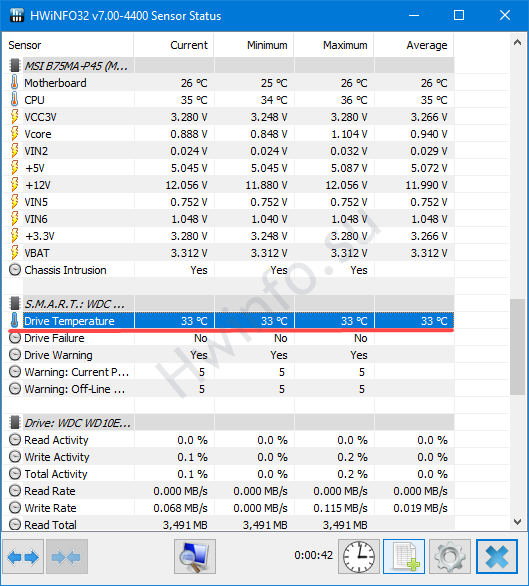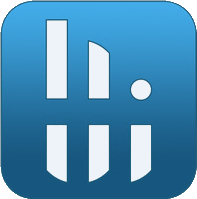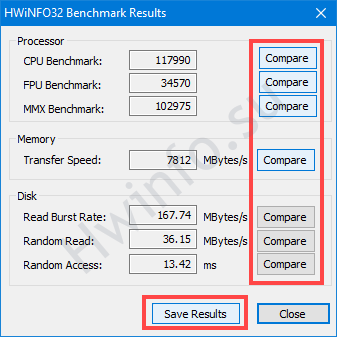Un usuario común raramente supervisa as lecturas dos sensores instalados no ordenador. Os xogadores, mineiros, probadores, overclockers, empregados de centros de servizos e tendas usan regularmente ferramentas de software para supervisar o funcionamento dos compoñentes. Entre os líderes do mercado está a utilidade HWiNFO. Mostra máis de cen parámetros dinámicos, recolle decenas de páxinas de información sobre os recursos de hardware do sistema.
A aplicación consta de varias ferramentas. A maioría dos parámetros son para o módulo con lecturas do sensor. Vexamos como usar o programa de vixilancia HWiNFO: o que che mostra como mostrar a información necesaria nunha superposición, ver gráficos e facer informes personalizados.
Probaremos a CPU, o almacenamento, a RAM. Imos tratar as funcións e a configuración da Información de hardware para Windows.
Configurando HWiNFO para que funcione
O lanzador permítelle executar unha das versións do programa: Summery e Sensor.
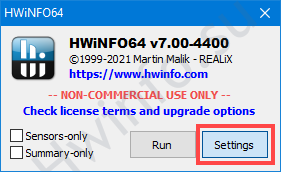
A aplicación consta de tres ferramentas fundamentais e unha serie de ferramentas adicionais. A configuración global chámase a través do elemento do menú principal "Programa" na fase de selección de compoñentes para iniciar.
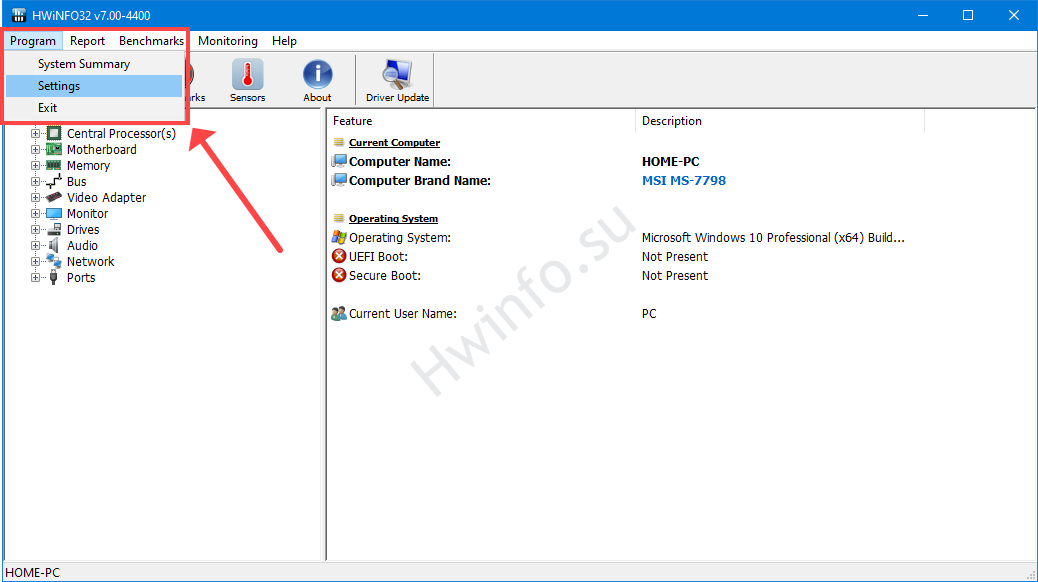
A xanela de configuración está representada por catro pestanas:
- Xeral / Interface de usuario - Xeral / Deseño - axustes para o comportamento da interface HWiNFO.
- Seguridade - parámetros de seguridade.
- SMSBus/I2C - configuración de bus I2C.
- Xestión de condutores - xestión de condutores
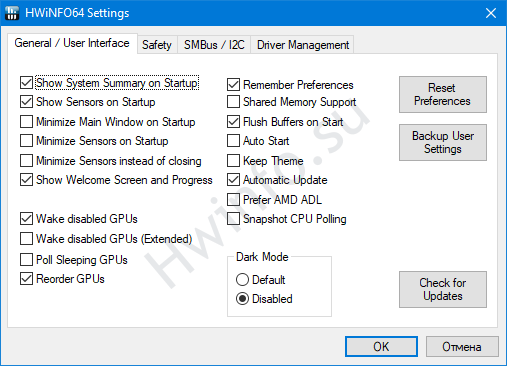
A configuración actual gárdase nun ficheiro .reg co botón "Copia de seguranza da configuración do usuario". Aplícase executando este ficheiro.
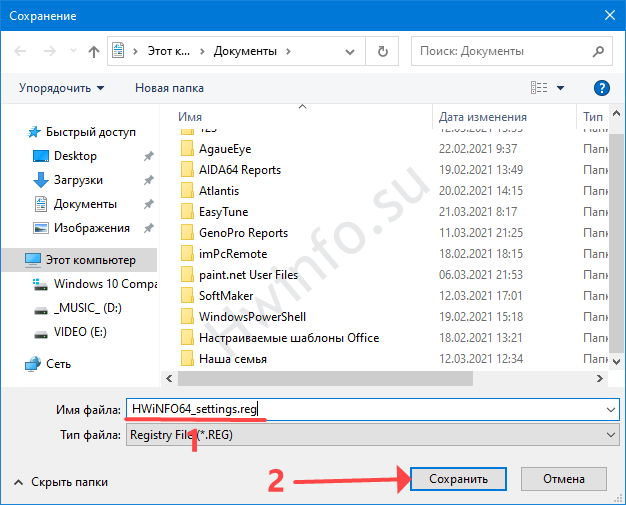
Interfaz do programa
Ao iniciar HWiNFO, pode seleccionar os módulos que necesita ou executalos desde a xanela principal: Informe, Benchmark, Sensores e Información de resumo. Mostra información detallada sobre os compoñentes de hardware do ordenador e do portátil:
- CPU;
- placa base;
- RAM;
- pneumático;
- acelerador de gráficos;
- monitor;
- unidades;
- dispositivos de son;
- tarxetas de rede, módems;
- portos e periféricos conectados a eles: impresoras, unidades flash.
Non hai información sobre os dispositivos de entrada (rato, teclado).
Movéndose pola árbore de equipos da esquerda, selecciona o dispositivo de interese. Á dereita verás detalles ao respecto.
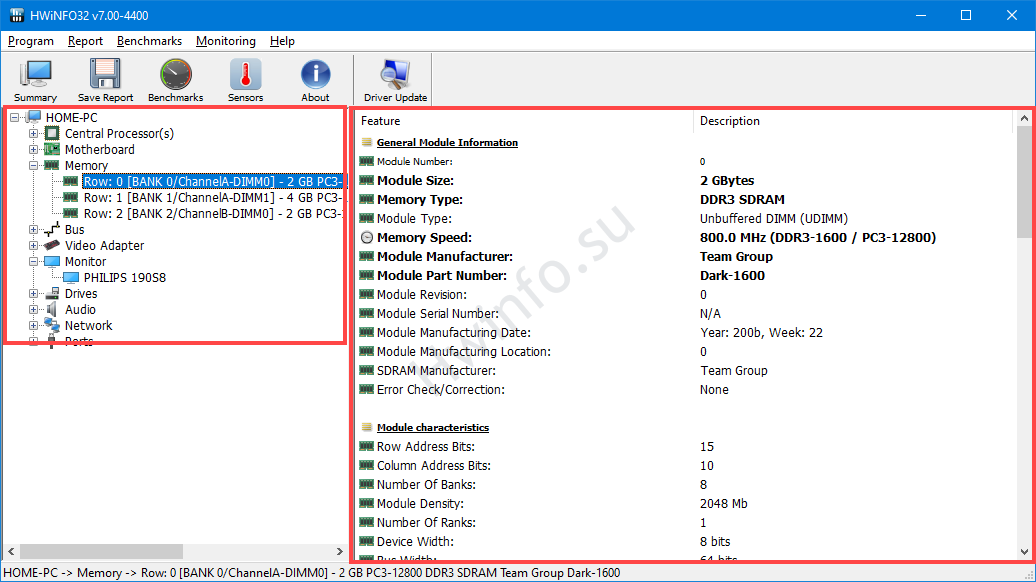
Podes atopar probas do procesador, unidades e RAM só en HWiNFO para Windows x32, non hai referencia no sistema operativo de 64 bits.
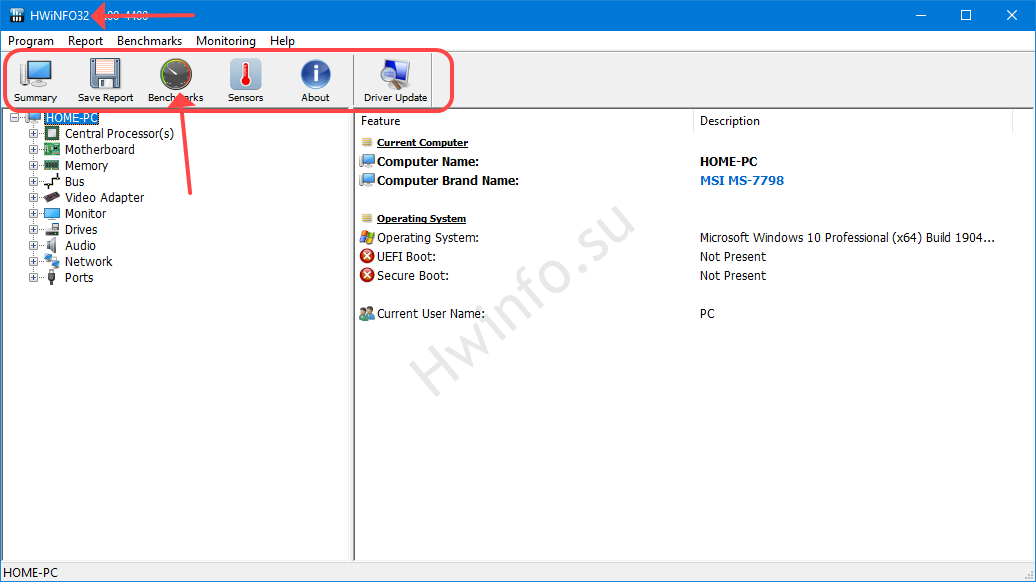
HWiNFO32 execútase en Windows de calquera profundidade de bits.
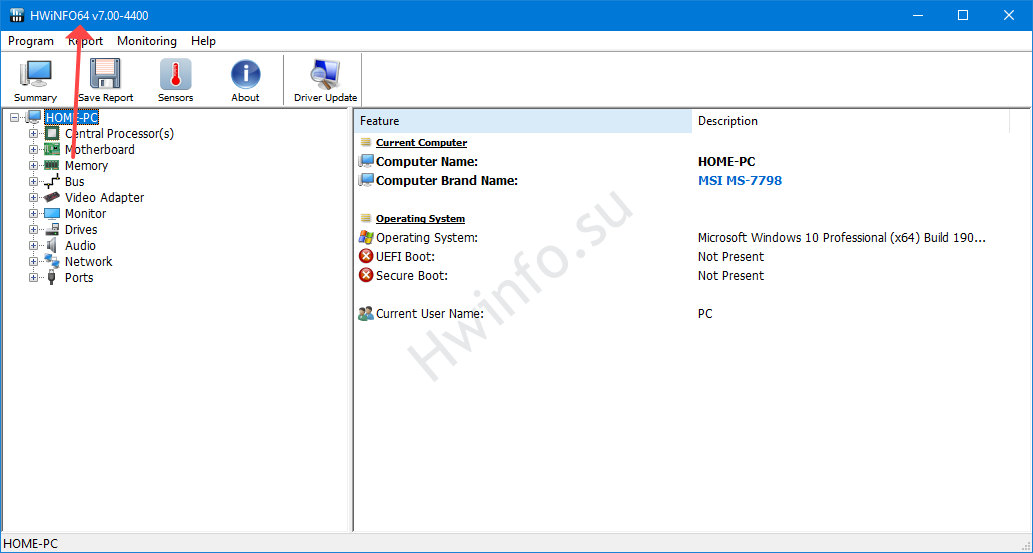
Ficha Sensor
A fiestra HWiNFO máis informativa. Interroga decenas de sensores de PC (temperatura, voltaxe, frecuencia), le os parámetros dinámicos do sistema (carga de memoria física e virtual, procesador, tarxeta de vídeo, unidades, temporizacións da RAM). Mostra a intensidade de funcionamento dos discos lóxicos: velocidade de lectura, velocidade de escritura, carga da canle de Internet en ambas direccións.
Das outras funcións do módulo:
- Aumente e diminúe o número de fiestras usando os botóns "Ampliar..." e "Reducir". Por defecto, a información dos sensores móstrase nunha ventá.
- Aplicación para monitorización remota: visualización de información de sensores de ordenador a través da rede.
- Exportar información a un ficheiro.
- Configuración do sensor.
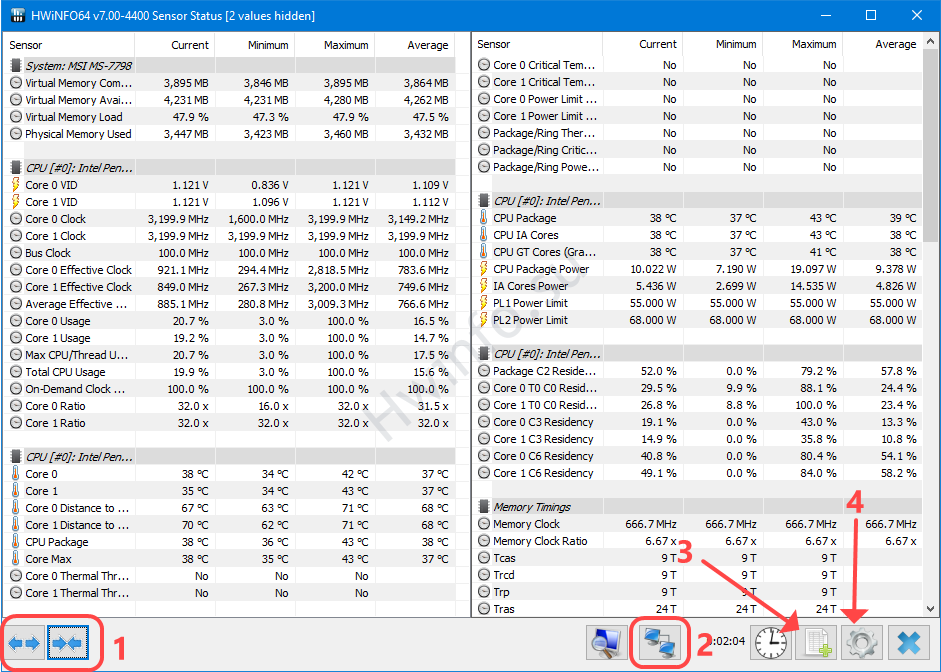
Na xanela cos parámetros de configuración do sensor (son chamados polo botón 4 na captura de pantalla anterior) configúrase a presentación dos datos dos sensores. A variedade de opcións é incrible.
Aquí podes:
- Cambia a cor, o tipo de letra dos parámetros, os seus grupos, por exemplo, as frecuencias.
- Ocultar indicadores innecesarios (por grupo ou un por un).
- Engade iconas de opcións á bandexa ou transfira ao gadget de escritorio.
- Seleccione os indicadores para mostrar na superposición (superposición). Necesidade Servidor de estatísticas de Riva Tuner.
A pestana "Alerta" especifica as condicións para mostrar avisos sobre un parámetro que vai máis aló dos valores especificados.
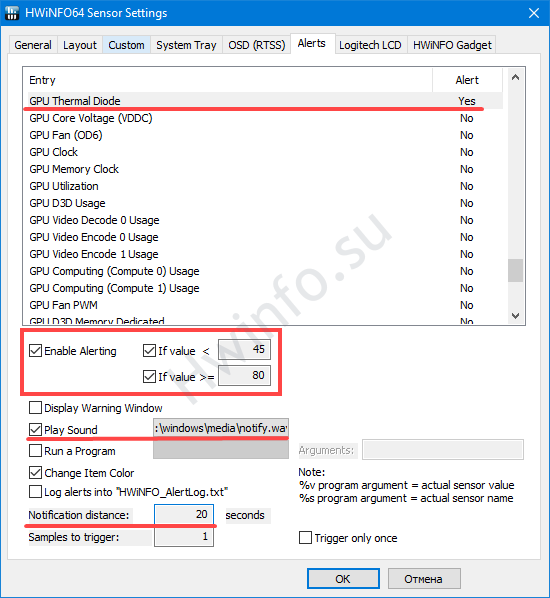
As columnas mostran (en orde) os valores actuais, mínimos, máximos rexistrados para a sesión e a media "Media". Os datos de seguimento restablecen co botón co reloxo na parte inferior. Facendo clic co botón dereito sobre o parámetro ábrese o menú contextual, desde onde podes ocultalo, cambiar o deseño, movelo á bandexa, renomealo.
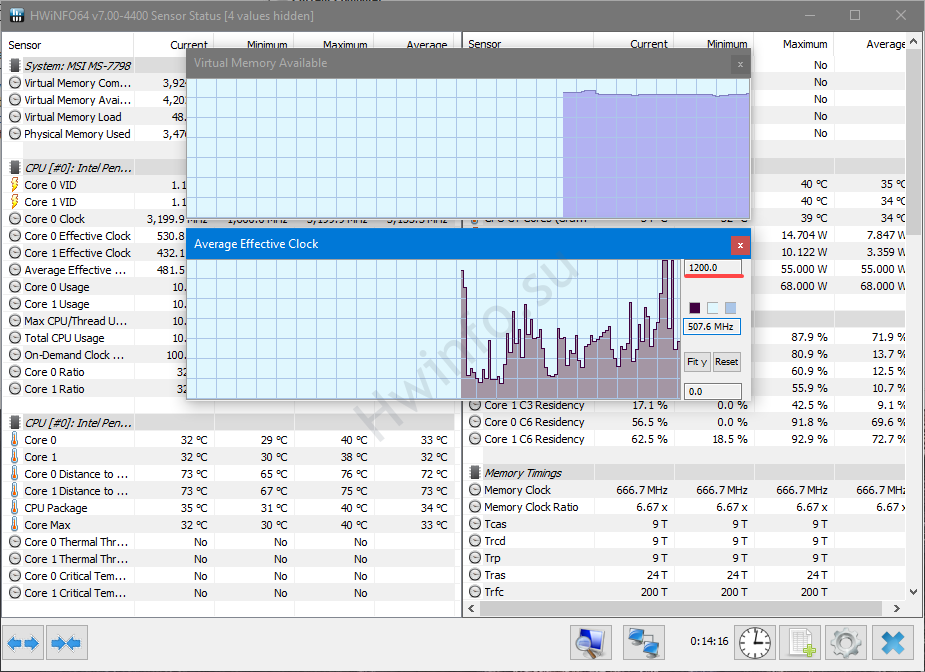
Facendo dobre clic, visualiza o parámetro graficamente. O número de gráficos está limitado polo tamaño da pantalla, móvense pola pantalla, a escala cambia ao longo do eixe y - introduza o valor no campo superior da xanela - as cores dos valores. O panel cos parámetros é oculto/ábrese facendo dobre clic.
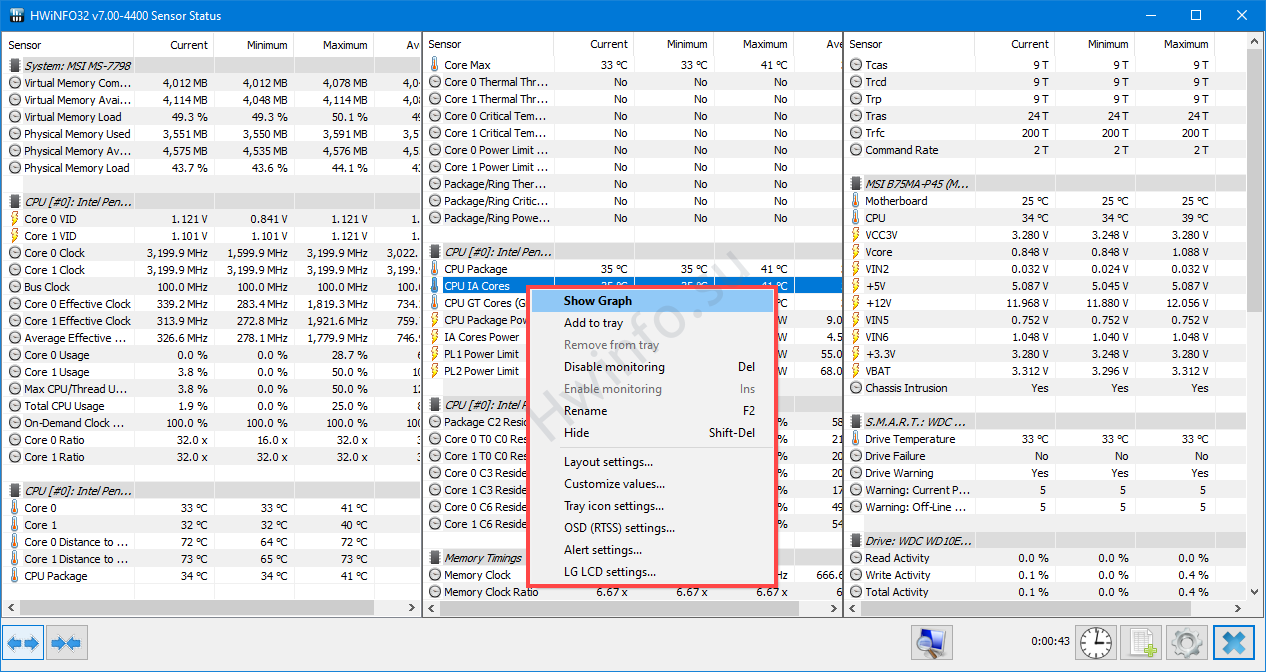
Pestana Benchmarks
Ferramenta HWiNFO para probar o procesador en modos únicos e multifíos (tres algoritmos), avaliando a velocidade da RAM, lendo e escribindo a unidade.
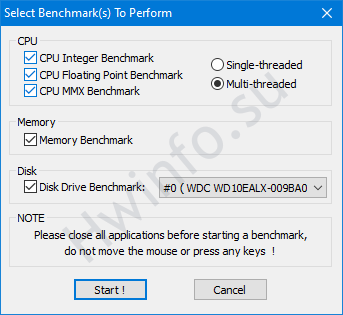
Despois de gardar o resultado co botón "Gardar resultados", podes comparar os resultados: fai clic en "Comparar".
O resultado da avaliación do rendemento.
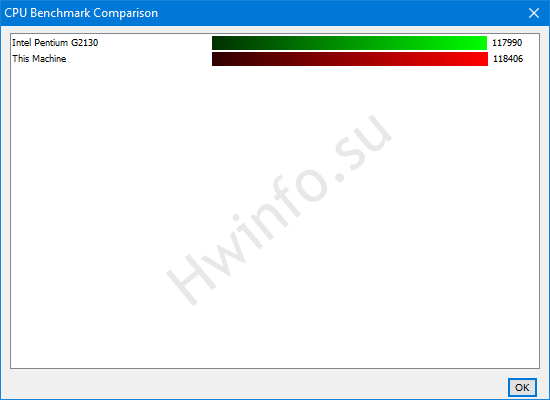
Sección "Resumo"
Lembra a síntese das ventás principais de CPU-Z e GPU-Z.
No cadro esquerdo recóllense:
- información sobre o procesador: logotipo, nome, especificación, paquete térmico, instrucións compatibles;
- abaixo - características de frecuencia;
- o nome da placa base e do chipset;
- versión, data de lanzamento da BIOS;
- Unha breve nota sobre as unidades.
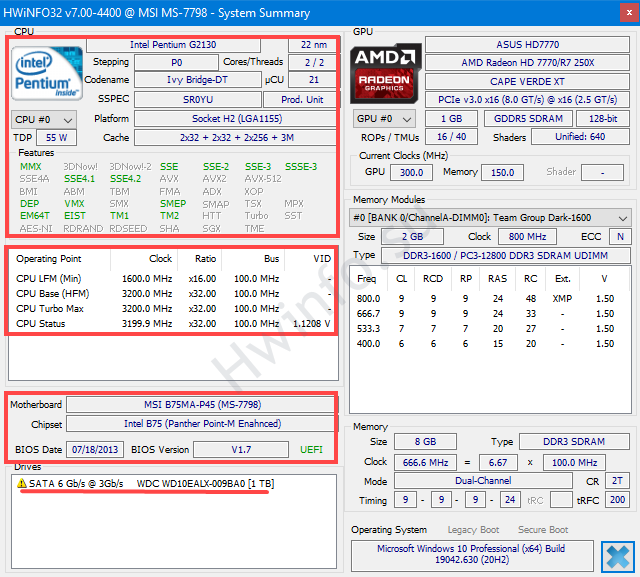
Á dereita: información sobre a tarxeta de vídeo, o vídeo (GDDR) e a memoria RAM.
Saídas Pro GPU:
- detalles técnicos;
- frecuencias nominais de memoria, sombreadores, núcleo;
- interface de intercambio de datos.
A continuación móstrase información sobre os módulos RAM: volume, fabricante, tempos, frecuencia, multiplicador.
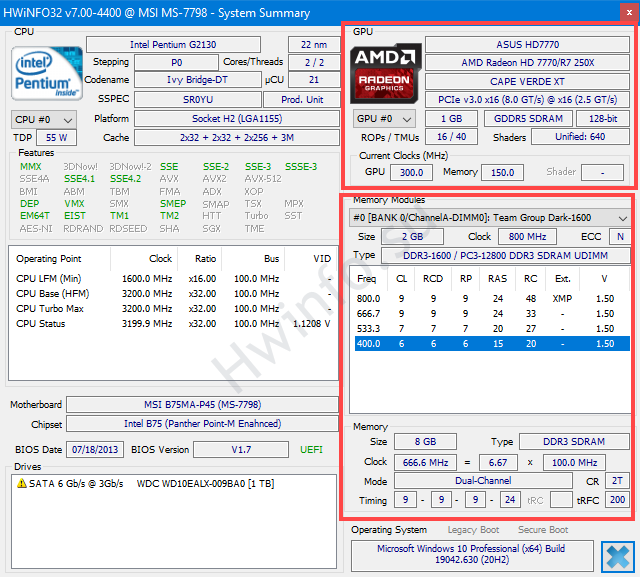
Como ver a temperatura do procesador e da tarxeta de vídeo
Abra a xanela "Estado do sensor". En "CPU[#0] Nome do procesador» buscar Core 0, Core 1, etc. para cada núcleo físico. Os indicadores actuais están na primeira columna.
Atención. Os números poden variar.
Na sección "GPU [#0]" ou "GPU [#1]" se hai dúas tarxetas de vídeo. Interesado no parámetro "GPU Thermal Diod" cunha icona de termómetro.
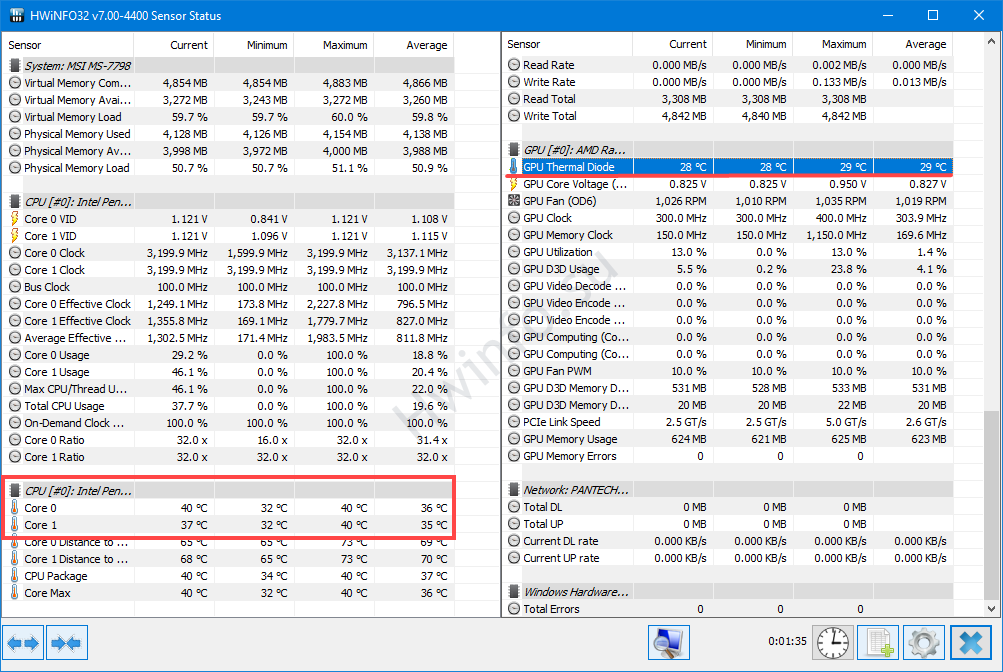
Ao facer clic co botón dereito, pode enviar o indicador á bandexa, cambiar a cor do texto para unha detección rápida, por exemplo, a vermello. Permítelle editar o nome do parámetro, corrixir o resultado, activar o aviso de sobreenriquecido.
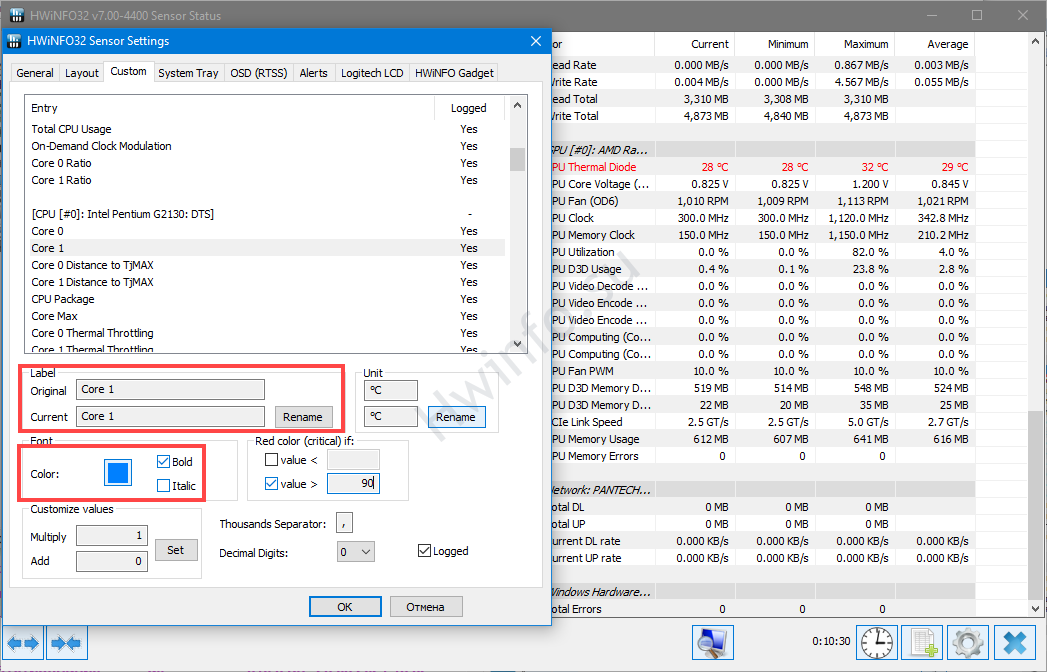
Como mostrar gráficos do procesador e da tarxeta de vídeo
En "Estado do sensor" busque os parámetros descritos anteriormente e prema dúas veces en cada un para visualizar os gráficos.
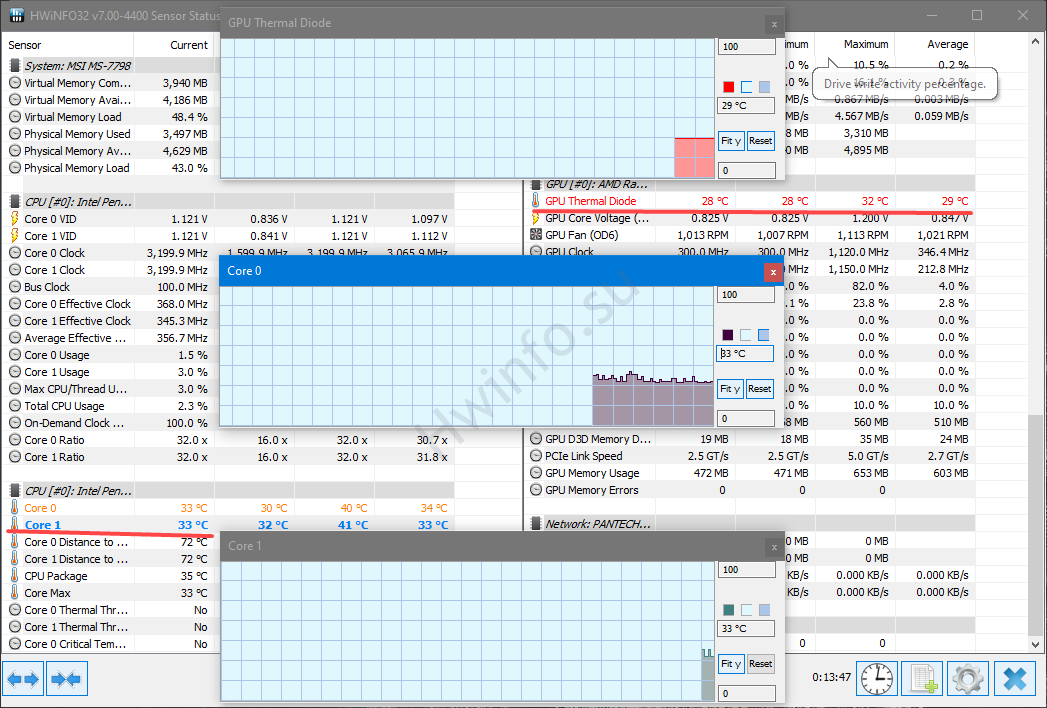
Como realizar unha proba da CPU
O proceso de proba do procesador móstrase a continuación. A proba do procesador só funciona na versión de 32 bits.
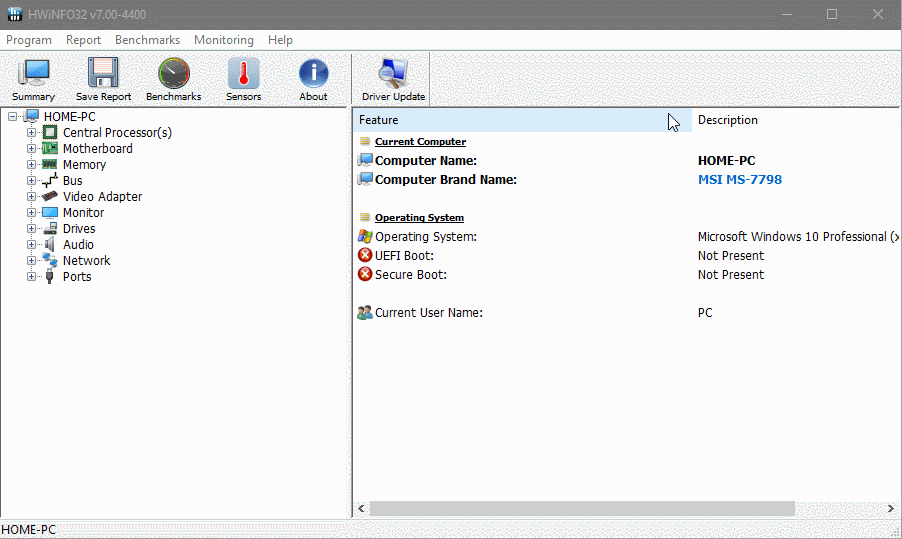
Seguimento nos xogos
Para lecturas dinámicas ademais dos xogos, é necesario o servidor de estatísticas de RivaTuner. Descarga e instala por separado ou xunto con MSI Afterburner.
A configuración de saída da temperatura da tarxeta de vídeo móstrase na animación. Executa RTSS e o módulo "Estado do sensor" de antemán.
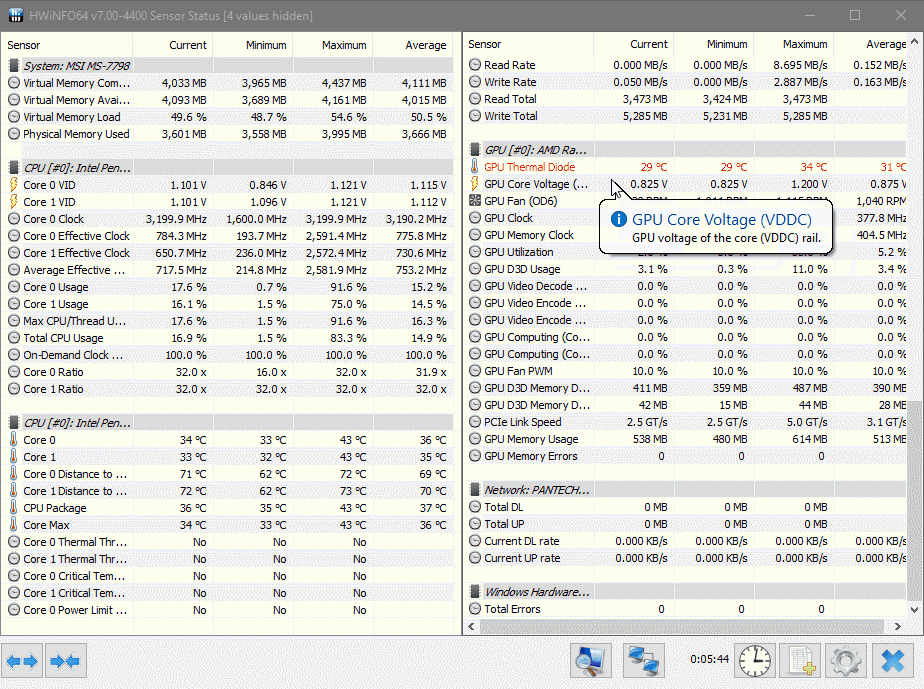
A opción "Mostrar etiqueta en OSD" é opcional. Despois da activación, xunto ao número, mostrarase a decodificación do parámetro - "Diodo térmico GPU". Pode cambiar o nome coa tecla F2 ou premendo co botón dereito.
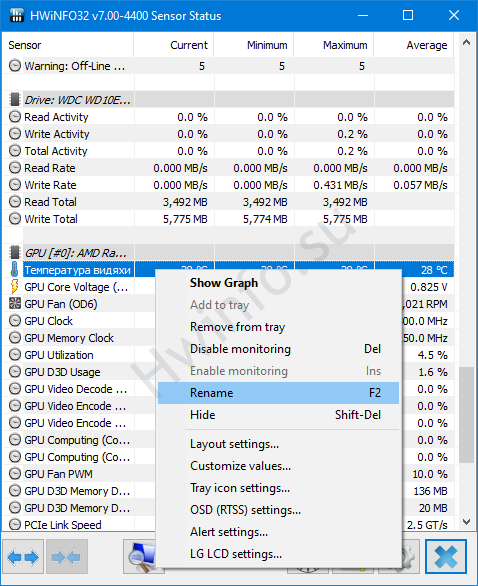
Actualización da BIOS
Se está a usar versións antigas da aplicación, non toque este botón. Non se recomenda HWiNFO para actualizar o firmware da BIOS e UEFI. Esta función eliminouse nas últimas versións do programa.
Actualización de controladores
O botón abrirá unha xanela do navegador nunha páxina cunha utilidade para comprobar o estado, buscar e instalar os controladores máis recentes para o equipo.
Como gardar un informe de hardware de PC
A ferramenta para xerar informes en HWiNFO chámase co botón "Gardar informes".
- Na xanela, seleccione o formato (MHTML, HTML, CSV, TXT, CDF) e a localización de almacenamento para o ficheiro de saída.
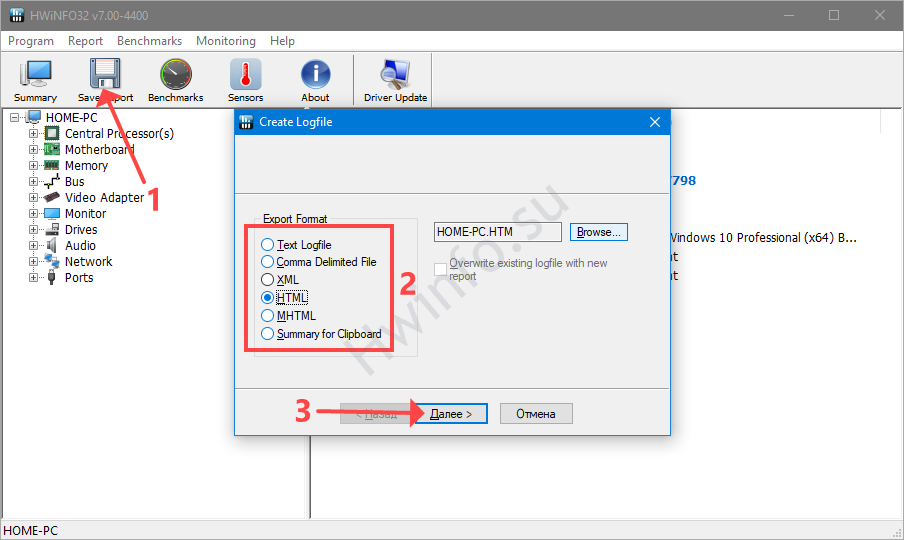
Variedade de presentacións. - Marque as caixas de interese e prema en "Finalizar".
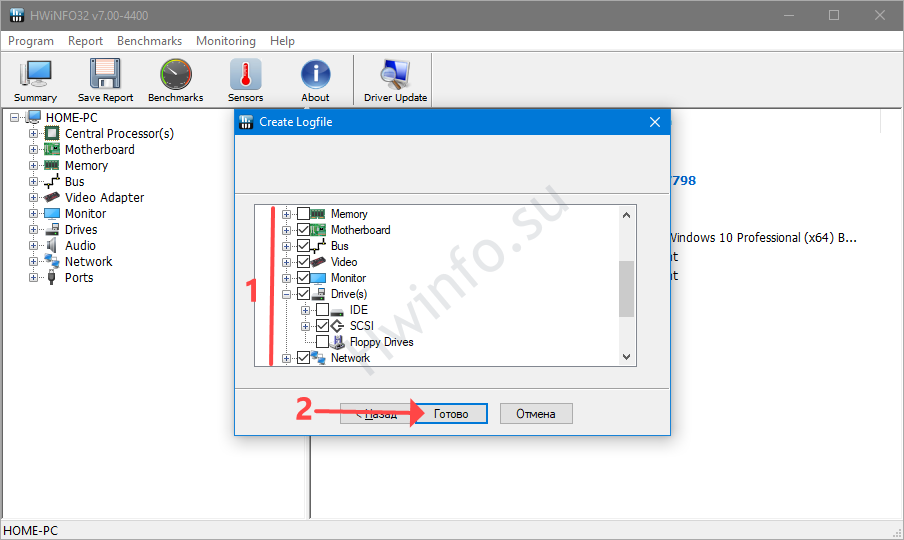
As ramas amplíanse facendo clic no signo máis. - O informe xerarase nunha fracción de segundo. Búsqueo no directorio especificado no paso anterior. Por defecto, este cartafol contén o ficheiro executable.
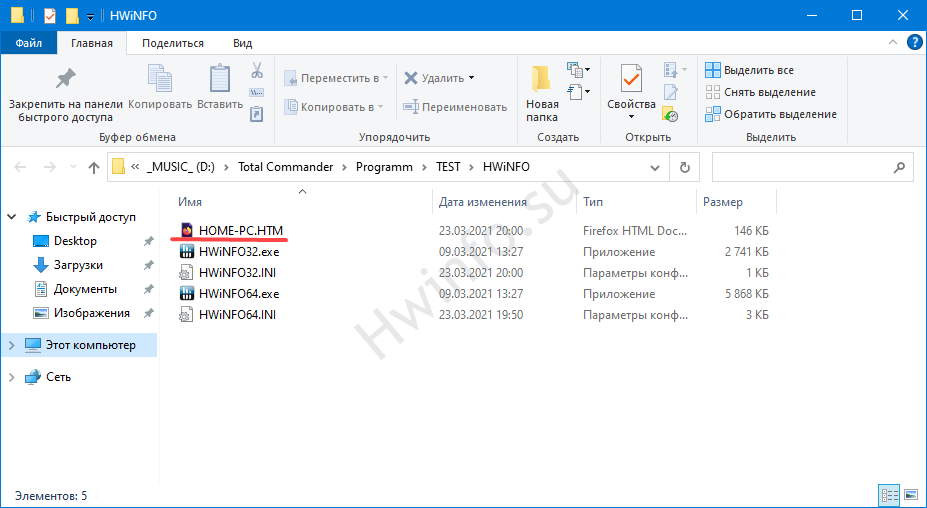
O informe gárdase xunto ao executable do programa.
Preguntas e respostas
Describe os problemas, resolverémolos, contarémosche, utiliza certas funcións de HWiNFO.
Como controlar a velocidade do ventilador?
No módulo Estado do sensor, fai clic na icona do ventilador na parte inferior. Á dereita, configure os parámetros de operación de refrixeración activa.
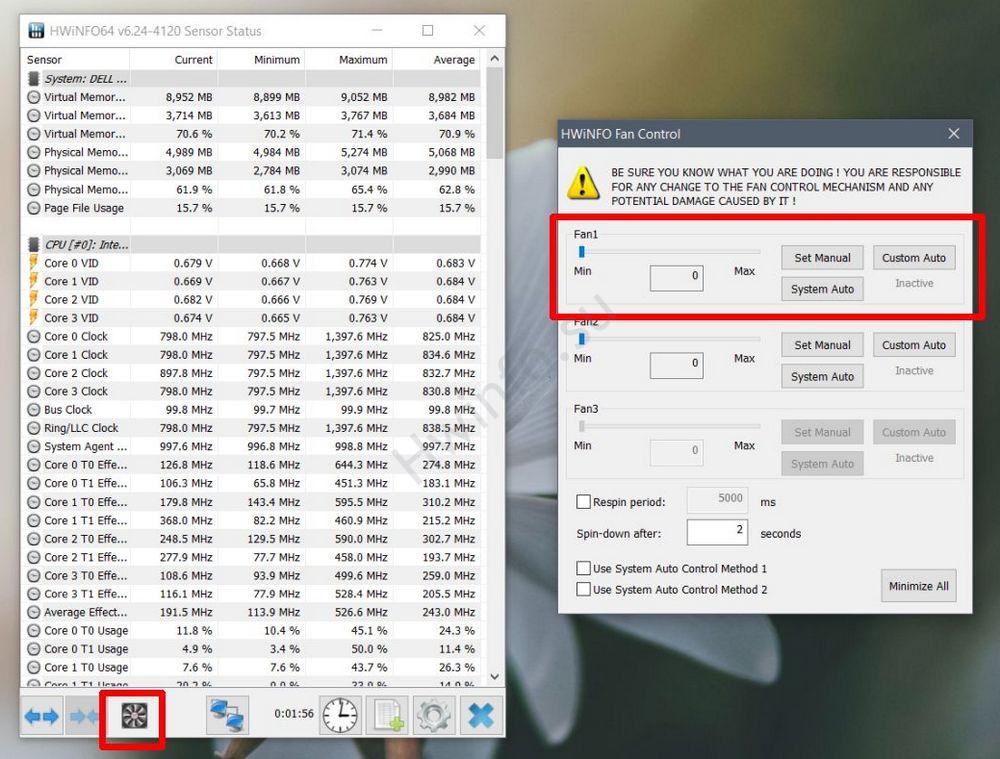
Poucos dispositivos admiten o control da velocidade do ventilador: Alienware, portátiles DELL (a maioría dos modelos), algunhas unidades HP.
HWiNFO pode mostrar a temperatura do disco duro?
Si. "Sensor Status", sección "SMART Name_HDD", liña "Drive Temperature".