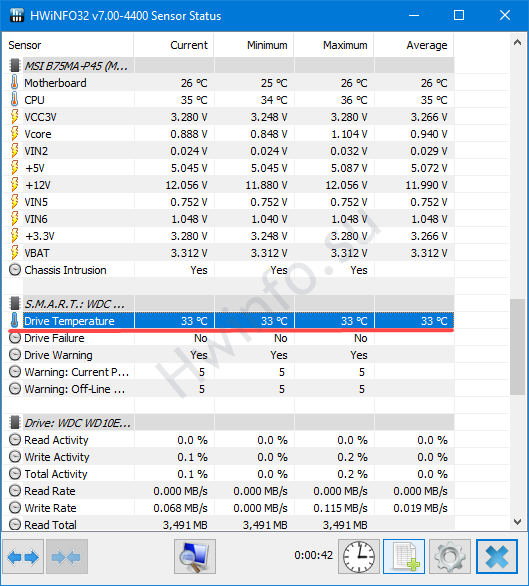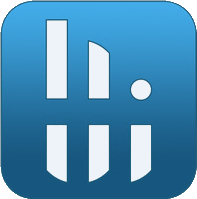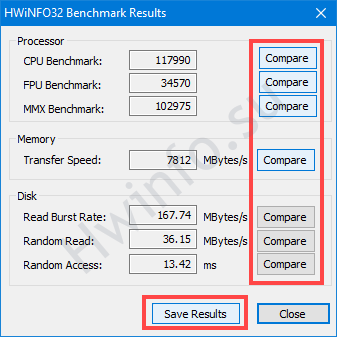Tavallinen käyttäjä tarkkailee harvoin tietokoneeseen asennettujen antureiden lukemia. Pelaajat, kaivostyöläiset, testaajat, ylikellottajat, palvelukeskusten ja myymälöiden työntekijät käyttävät säännöllisesti ohjelmistotyökaluja komponenttien toiminnan valvontaan. Markkinajohtajien joukossa on HWiNFO-apuohjelma. Se näyttää yli sata dynaamista parametria, kerää kymmeniä sivuja tietoa järjestelmän laitteistoresursseista.
Sovellus koostuu useista työkaluista. Suurin osa parametreista koskee moduulia, jossa on anturin lukemat. Katsotaanpa, miten HWiNFO-valvontaohjelmaa käytetään: mikä näyttää, kuinka voit näyttää tarvittavat tiedot peittokuvassa, tarkastella kaavioita ja tehdä mukautettuja raportteja.
Testaamme CPU:ta, tallennustilaa ja RAM-muistia. Käsitellään Hardware Information for Windows -sovelluksen toimintoja ja asetuksia.
HWiNFO:n asettaminen toimimaan
Käynnistysohjelman avulla voit käyttää yhtä ohjelman versioista: Summery ja Sensor.
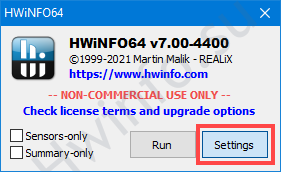
Sovellus koostuu kolmesta perustyökalusta ja useista lisätyökaluista. Yleiset asetukset kutsutaan päävalikon "Ohjelma" kautta aloitettavien komponenttien valintavaiheessa.
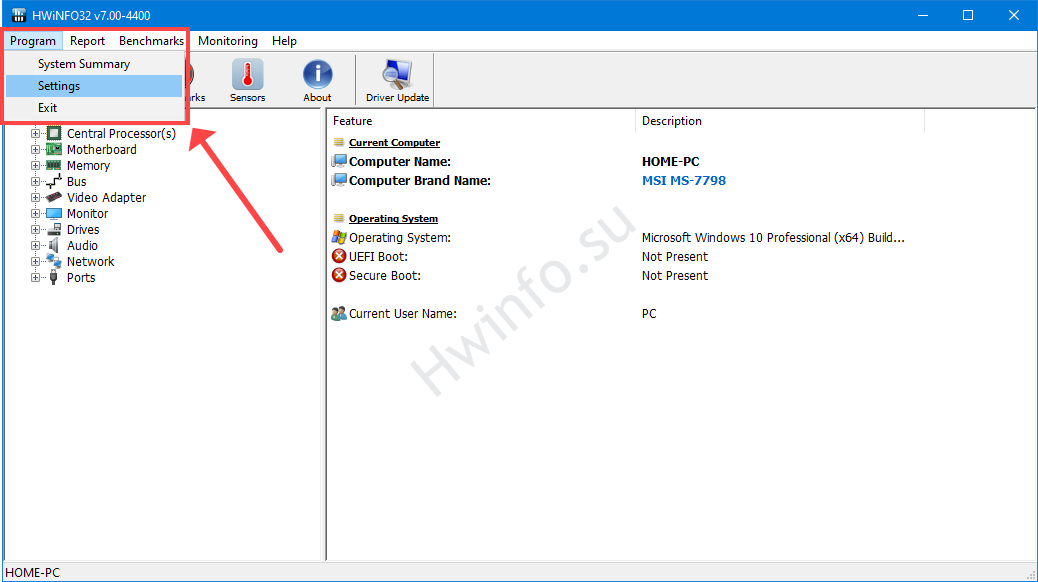
Asetusikkunaa edustaa neljä välilehteä:
- Yleiset / Käyttöliittymä - Yleiset / Suunnittelut - HWiNFO-liitännän toiminnan asetukset.
- Turvallisuus - turvallisuusparametrit.
- SMSBus/I2C - väyläkokoonpano I2C.
- Driver Management - kuljettajien hallinta
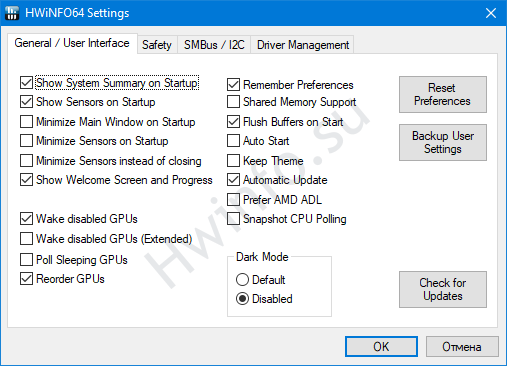
Nykyinen kokoonpano tallennetaan .reg-tiedostoon "Varmuuskopioi käyttäjäasetukset" -painikkeella. Käytetty suorittamalla tämä tiedosto.
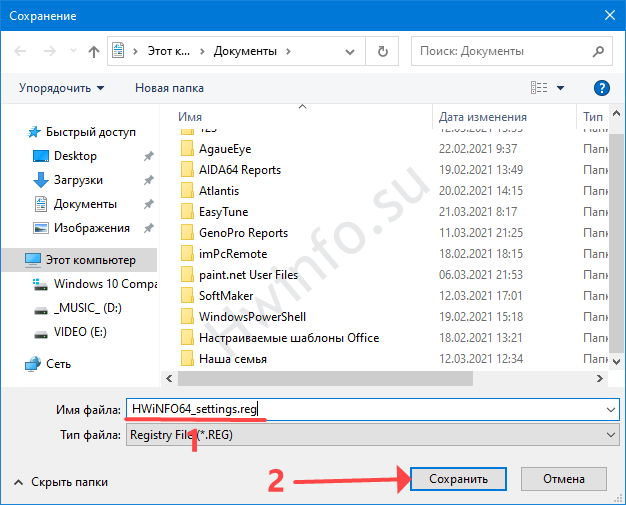
Ohjelman käyttöliittymä
Kun käynnistät HWiNFO:n, voit valita tarvitsemasi moduulit tai suorittaa ne pääikkunasta: Reporter, Benchmark, Sensors ja Summary Information. Se näyttää yksityiskohtaisia tietoja tietokoneen ja kannettavan tietokoneen laitteistokomponenteista:
- prosessori;
- emolevy;
- RAM;
- Rengas;
- näytönohjain;
- seurata;
- asemat;
- äänilaitteet;
- verkkokortit, modeemit;
- portit ja niihin liitetyt oheislaitteet: tulostimet, flash-asemat.
Tietoa syöttölaitteista (hiiri, näppäimistö) ei ole.
Siirry vasemmalla olevaa laitepuuta pitkin ja valitse kiinnostava laite. Oikealla näet sen yksityiskohdat.
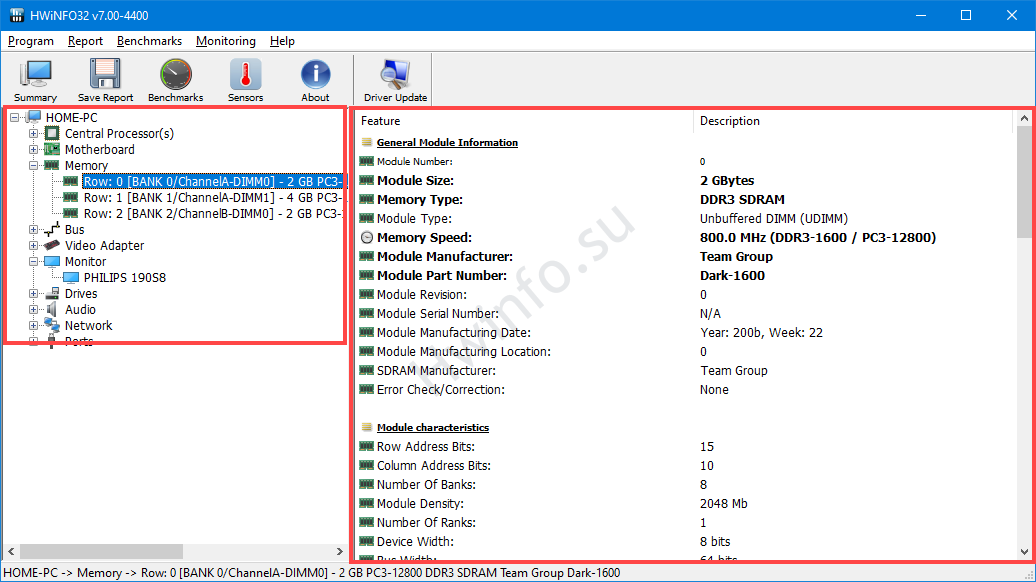
Prosessorin, asemien ja RAM-muistin testit löydät vain HWiNFO for Windows x32:sta, 64-bittisessä käyttöjärjestelmässä ei ole vertailua.
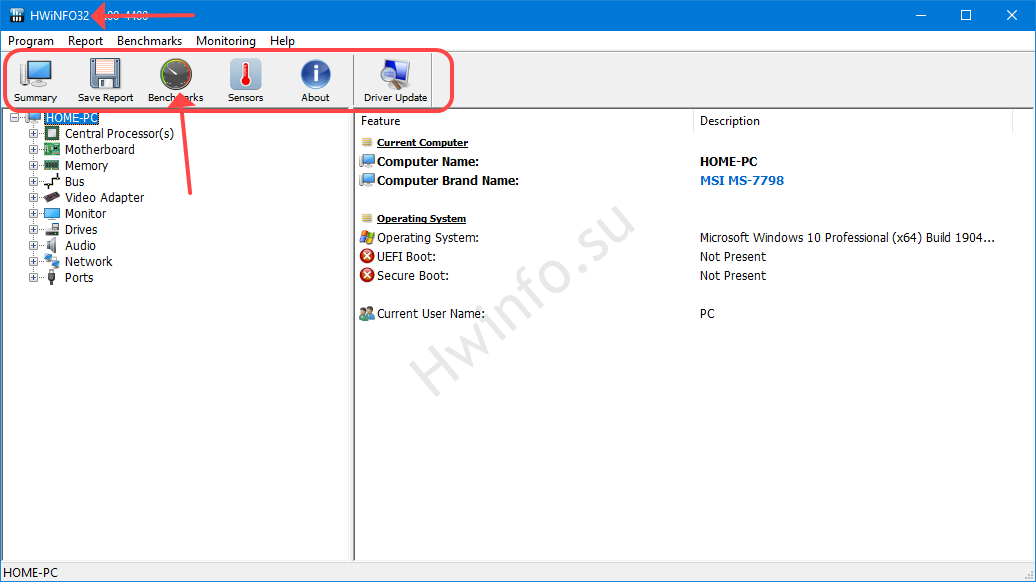
HWiNFO32 toimii Windowsissa missä bittisyvyydessä tahansa.
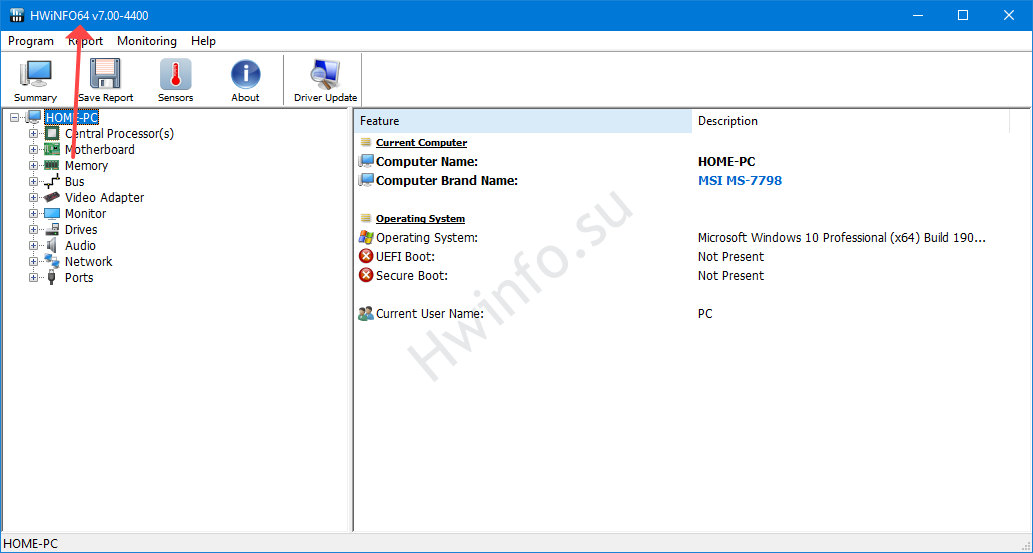
Anturi-välilehti
Informatiivisin HWiNFO-ikkuna. Kyselee kymmeniä PC-antureita (lämpötila, jännite, taajuus), lukee järjestelmän dynaamisia parametreja (fyysisen ja virtuaalisen muistin kuormitus, prosessori, näytönohjain, asemat, RAM-ajoitukset). Näyttää loogisten levyjen toiminnan intensiteetin: lukunopeus, kirjoitusnopeus, Internet-kanavan kuormitus molempiin suuntiin.
Moduulin muista toiminnoista:
- Lisää ja vähennä ikkunoiden määrää käyttämällä "Laajenna ..." ja "Pienennä" -painikkeita. Oletusarvoisesti anturien tiedot näytetään yhdessä ikkunassa.
- Sovellus etävalvontaan - tietojen katselu tietokoneen antureista verkon kautta.
- Vie tiedot tiedostoon.
- Anturin asetukset.
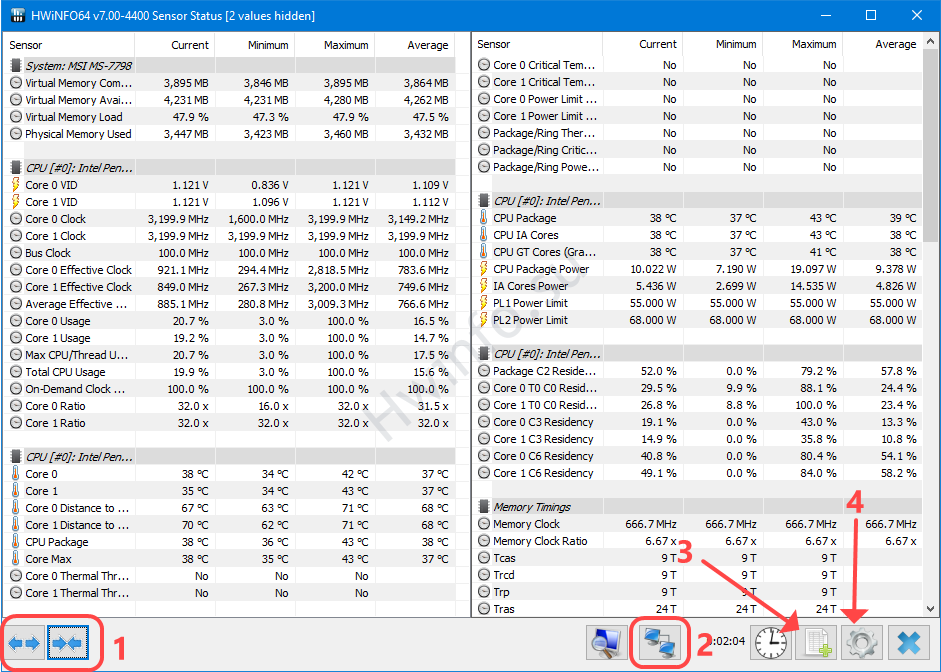
Ikkunassa, jossa on anturin konfigurointiparametrit (kutsutaan painikkeella 4 yllä olevassa kuvakaappauksessa) antureiden tietojen esitys on määritetty. Vaihtoehtojen valikoima on hämmästyttävää.
Täällä voit:
- Muuta parametrien väriä, fonttia, niiden ryhmiä, esimerkiksi taajuuksia.
- Piilota tarpeettomat indikaattorit (ryhmittäin tai yksitellen).
- Lisää asetuskuvakkeet lokeroon tai siirrä työpöydän gadgetiin.
- Valitse peittokuvassa näytettävät ilmaisimet. Tarve Riva Tuner Statistics Server.
"Hälytys"-välilehti määrittää ehdot varoitusten näyttämiselle parametrista, joka ylittää määritetyt arvot.
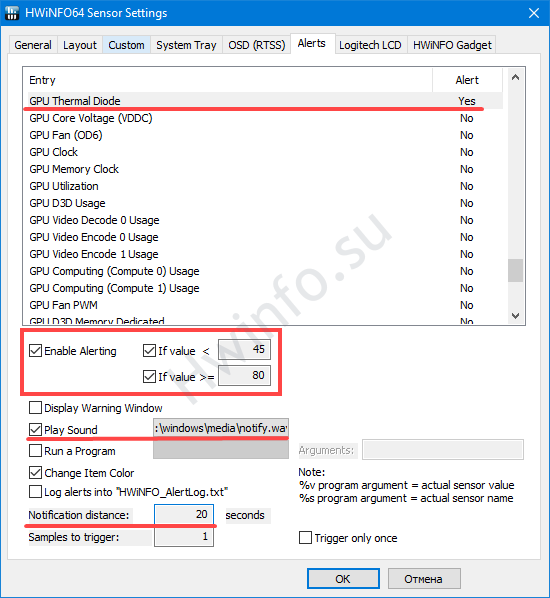
Sarakkeet näyttävät (järjestyksessä) istunnon nykyiset, minimi- ja maksimiarvot ja keskiarvon "Keskiarvo". Valvontatiedot nollataan painikkeella, jonka kello on alareunassa. Parametrin hiiren kakkospainikkeella avautuu kontekstivalikko, josta voit piilottaa sen, muuttaa mallia, siirtää sen lokeroon, nimetä uudelleen.
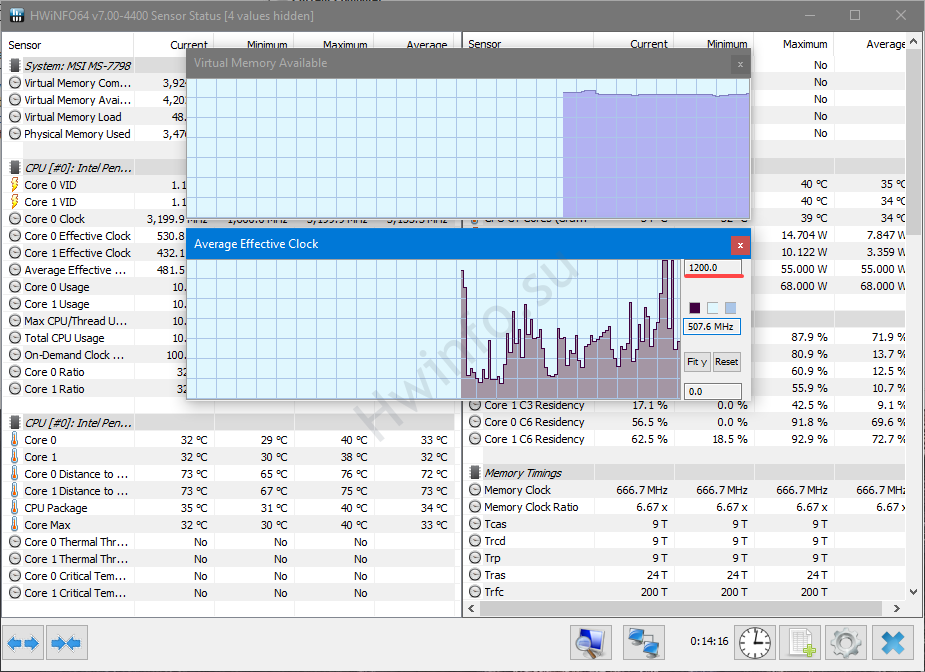
Kaksoisnapsauttaminen visualisoi parametrin graafisesti. Kuvaajien määrää rajoittaa näytön koko, ne liikkuvat näytöllä, asteikko muuttuu y-akselia pitkin - syötä arvo ikkunan yläkenttään - arvojen värit. Parametripaneeli piilotetaan/avataan kaksoisnapsauttamalla.
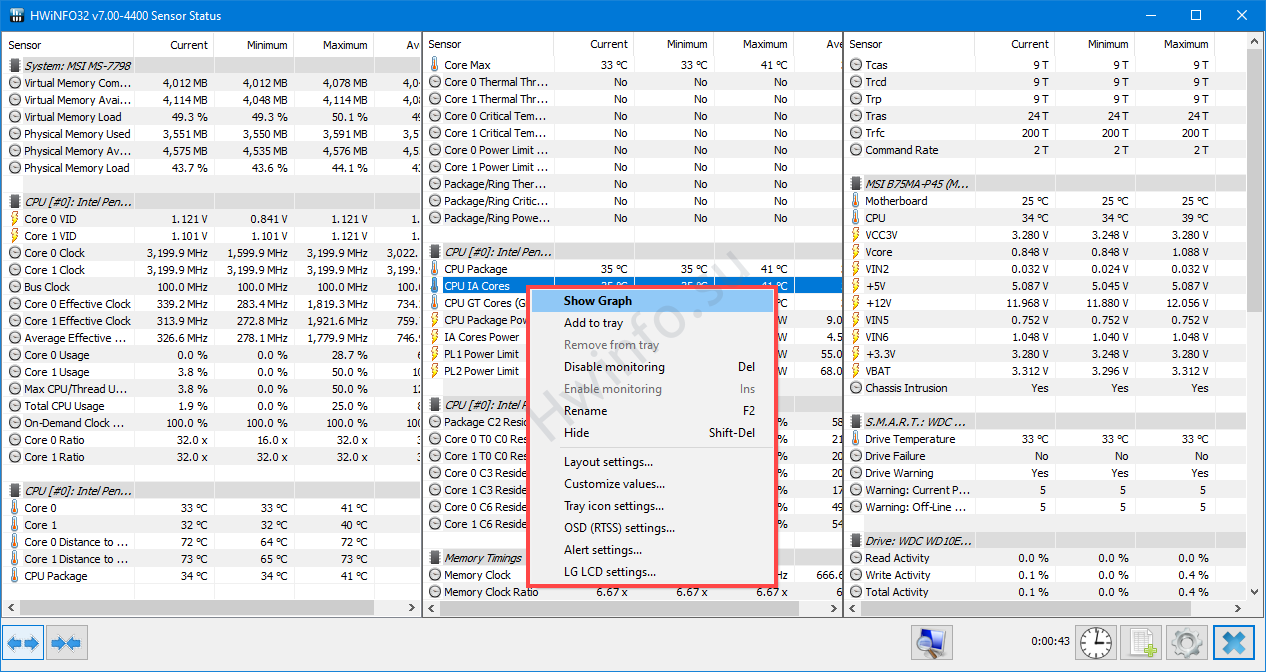
Vertailuarvot-välilehti
HWiNFO-työkalu prosessorin testaamiseen yksi- ja monisäikeisessä tilassa (kolme algoritmia), RAM:n nopeuden arvioimiseen, aseman lukemiseen ja kirjoittamiseen.
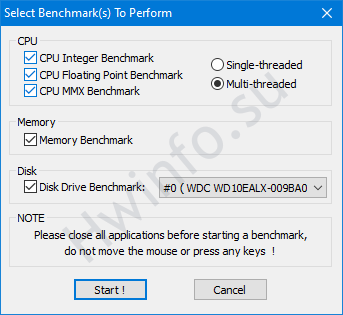
Kun olet tallentanut tuloksen "Tallenna tulokset" -painikkeella, voit vertailla tuloksia - napsauta "Vertaa".
Suorituskyvyn arvioinnin tulos.
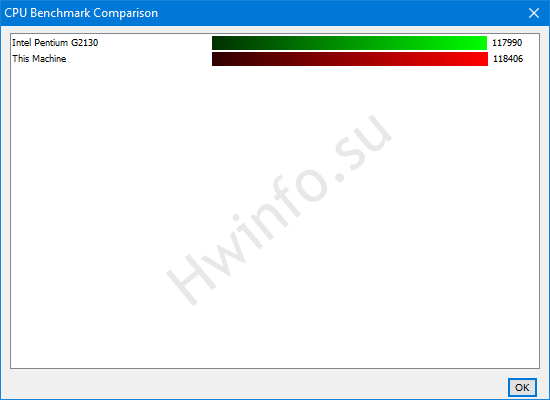
Osio "Yhteenveto"
Muistuttaa CPU-Z:n ja GPU-Z:n pääikkunoiden synteesiä.
Vasemmassa kehyksessä on kerätty:
- tiedot prosessorista: logo, nimi, tekniset tiedot, lämpöpaketti, tuetut ohjeet;
- alla - taajuusominaisuudet;
- emolevyn ja piirisarjan nimi;
- versio, BIOS-julkaisupäivä;
- Lyhyt huomautus ajoista.
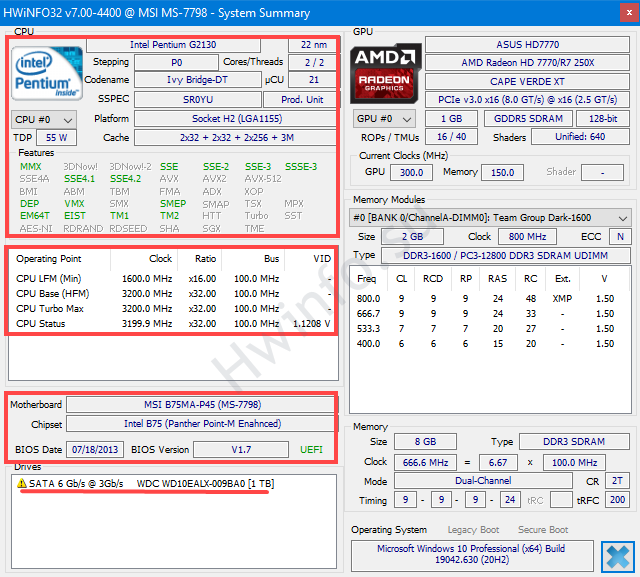
Oikealla - tiedot näytönohjaimesta, videosta (GDDR) ja RAM-muistista.
Pro GPU -lähdöt:
- tekniset yksityiskohdat;
- muistin nimellistaajuudet, varjostimet, ydin;
- tiedonvaihtorajapinta.
Alla on tietoja RAM-moduuleista: tilavuus, valmistaja, ajoitukset, taajuus, kerroin.
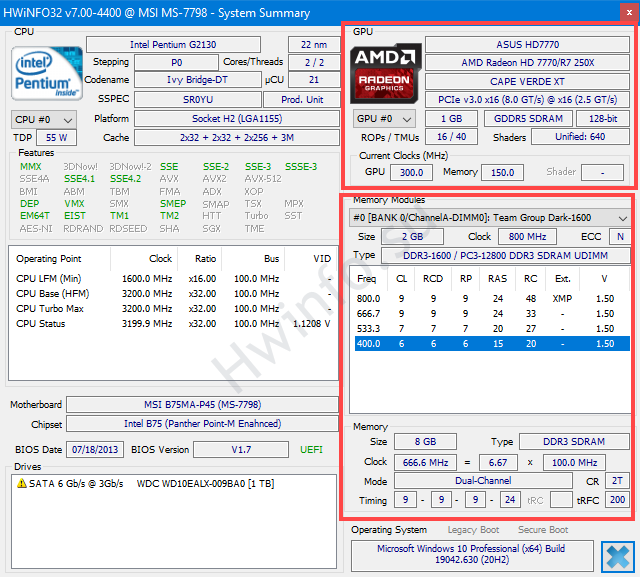
Kuinka nähdä prosessorin ja näytönohjaimen lämpötila
Avaa "Sensor Status" -ikkuna. Kohdassa "CPU[#0] Prosessorin nimi» etsi Core 0, Core 1 jne. jokaiselle fyysiselle ytimelle. Nykyiset indikaattorit ovat ensimmäisessä sarakkeessa.
Huomio. Numerot voivat vaihdella.
"GPU [#0]" tai "GPU [#1]", jos näyttökorttia on kaksi. Kiinnostaa "GPU Thermal Diod" -parametri lämpömittarin kuvakkeella.
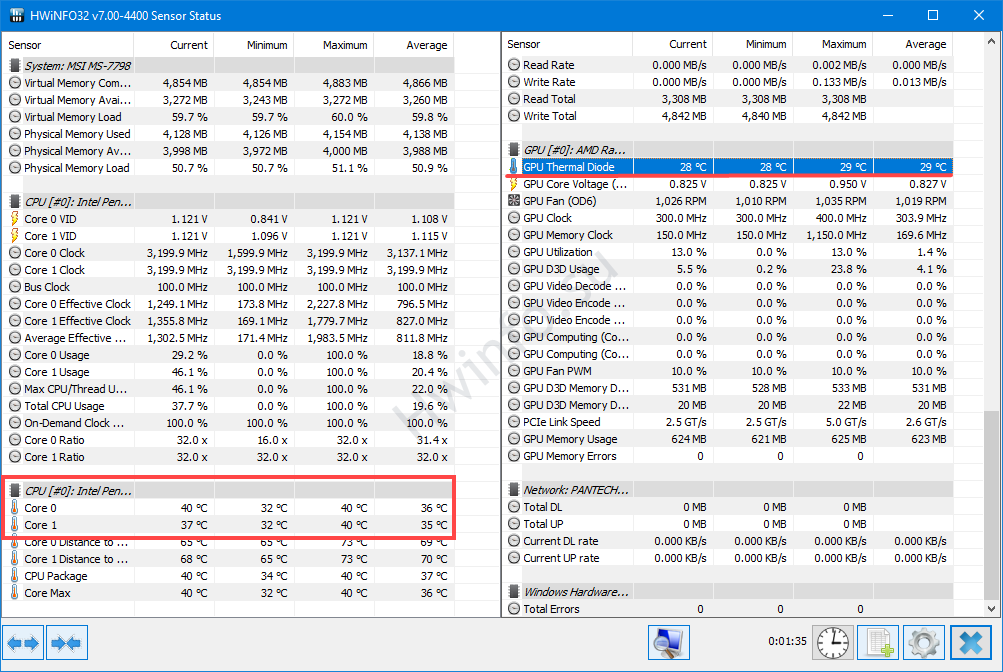
Oikealla napsautuksella voit lähettää ilmaisimen lokeroon, muuttaa tekstin värin nopeaa havaitsemista varten, esimerkiksi punaiseksi. Voit muokata parametrin nimeä, korjata tulosta, ottaa käyttöön ylikuumenemisvaroituksen.
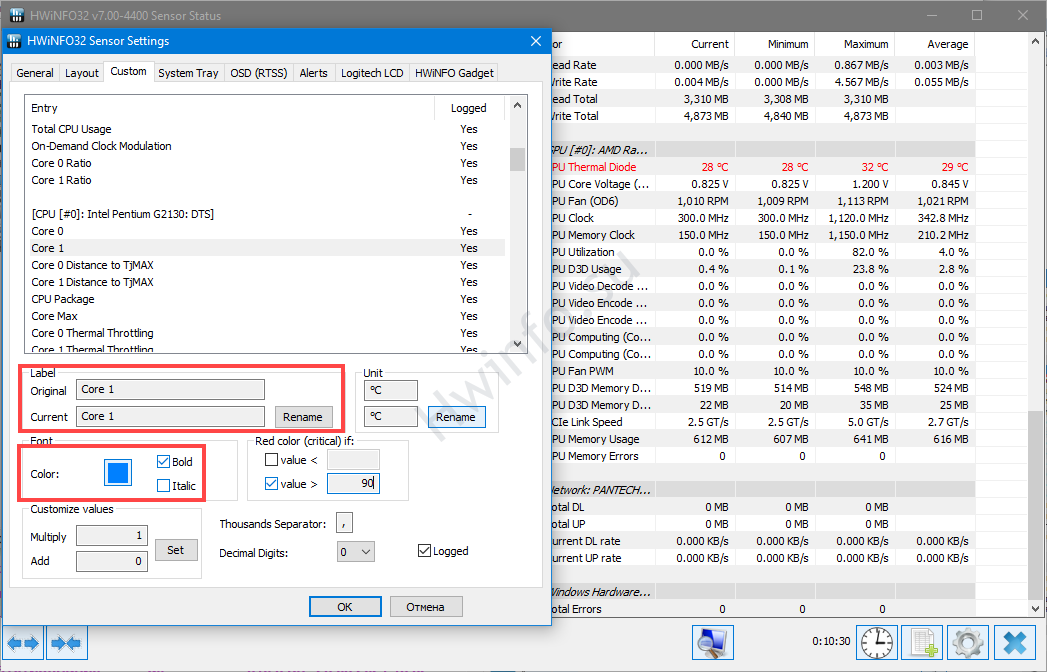
Kuinka näyttää prosessorin ja näytönohjaimen kaaviot
Etsi "Sensor Status" -kohdasta yllä kuvatut parametrit ja kaksoisnapsauta kutakin nähdäksesi kaaviot.
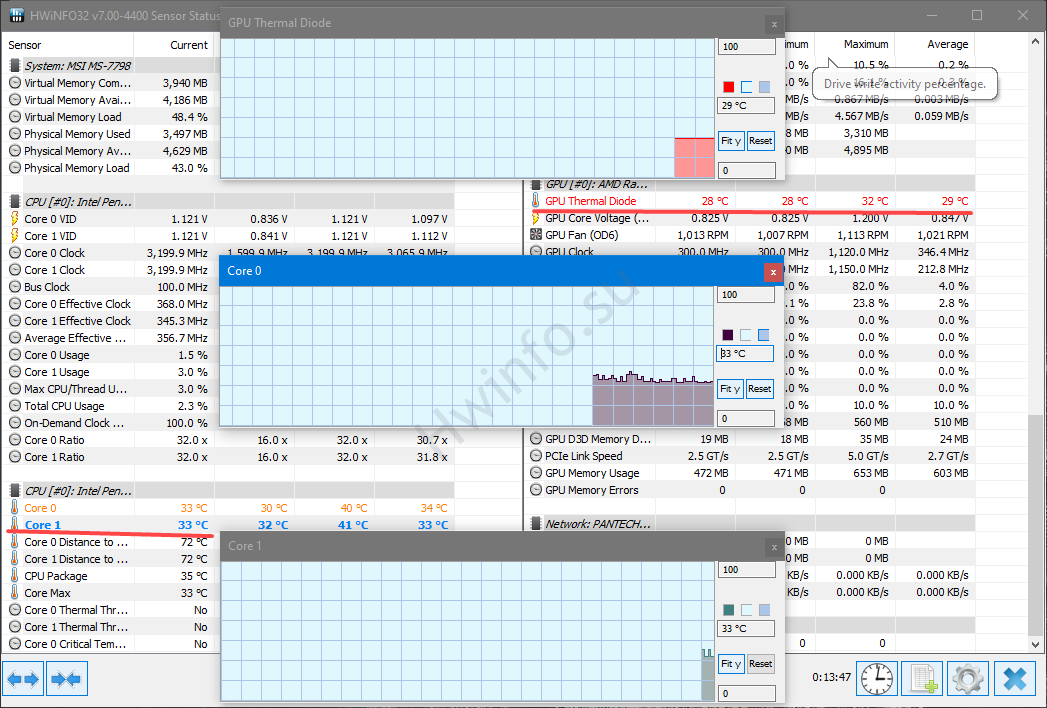
Kuinka suorittaa CPU-testi
Prosessorin testausprosessi on esitetty alla. Prosessoritesti toimii vain 32-bittisessä versiossa.
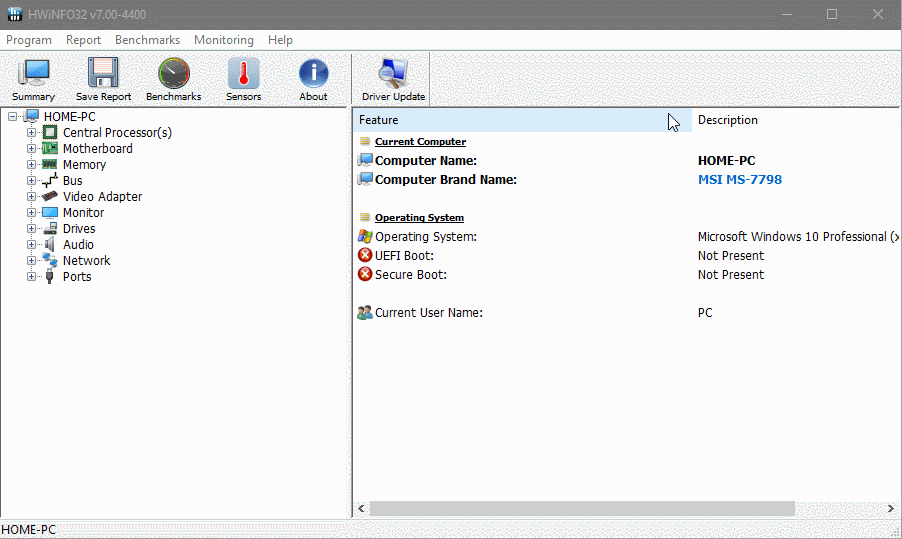
Seuranta peleissä
Dynaamisiin lukemiin pelien päällä tarvitaan RivaTuner Statistic Server. Lataa ja asenna erikseen tai yhdessä MSI jälkipoltin.
Näytönohjaimen lämpötilan lähtöasetus näkyy animaatiossa. Suorita RTSS ja "Sensor Status" -moduuli etukäteen.
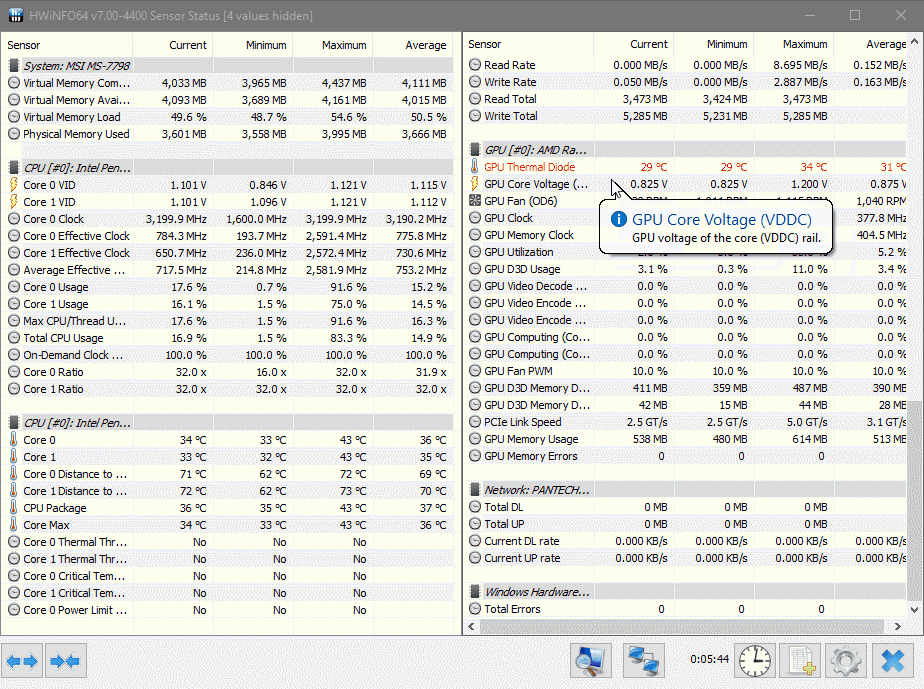
"Näytä nimike OSD:ssä" -vaihtoehto on valinnainen. Aktivoinnin jälkeen numeron vieressä näkyy parametrin dekoodaus - "GPU Thermal Diode". Voit nimetä uudelleen F2-näppäimellä tai hiiren kakkospainikkeella.
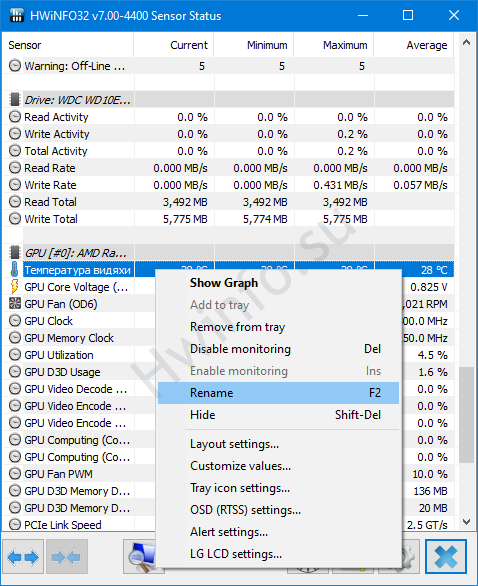
BIOS-päivitys
Jos käytät sovelluksen vanhempia versioita, älä kosketa tätä painiketta. HWiNFO:ta ei suositella BIOSin ja UEFI-laiteohjelmiston päivittämiseen. Tämä ominaisuus on poistettu ohjelman uusimmista versioista.
Päivitetään ohjaimia
Painike avaa selainikkunan sivulla, jossa on apuohjelma, jolla voidaan tarkistaa laitteen tila, etsiä ja asentaa uusimmat ajurit.
PC-laitteistoraportin tallentaminen
Työkalua raporttien luomiseen HWiNFO:ssa kutsutaan "Tallenna raportit" -painikkeella.
- Valitse ikkunasta tulostiedoston muoto (MHTML, HTML, CSV, TXT, CDF) ja tallennuspaikka.
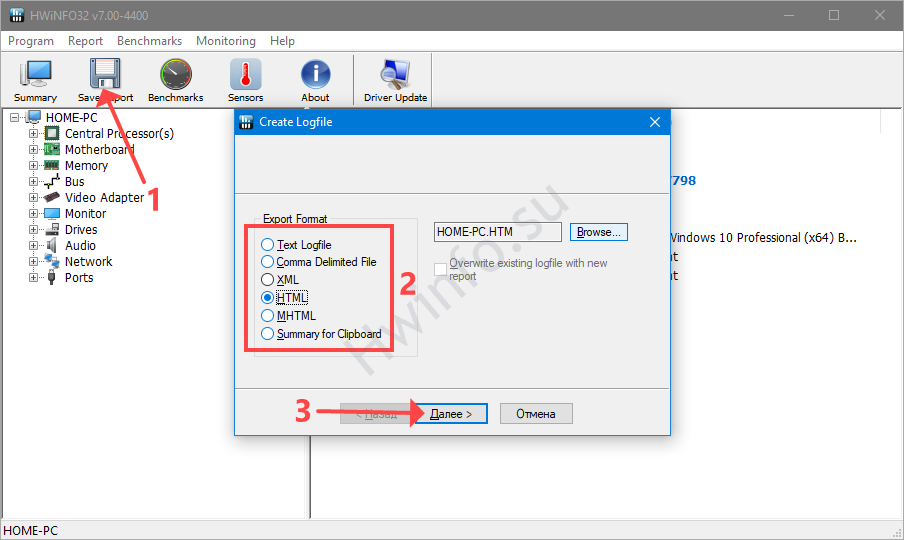
Erilaisia esityksiä. - Valitse kiinnostavat ruudut ja napsauta "Valmis".
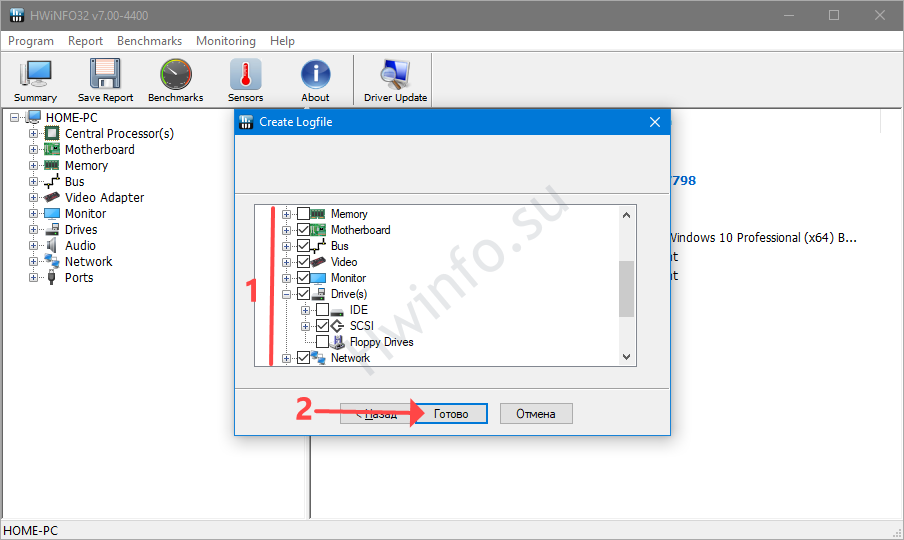
Haarat laajenevat napsauttamalla plusmerkkiä. - Raportti luodaan sekunnin murto-osassa. Etsi se edellisessä vaiheessa määritetystä hakemistosta. Oletuksena tämä kansio sisältää suoritettavan tiedoston.
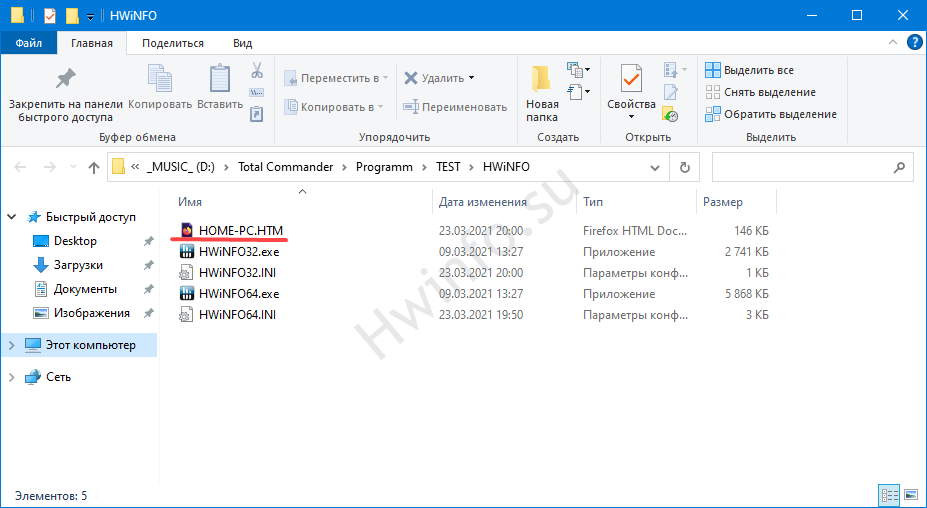
Raportti tallennetaan ohjelman suoritettavan tiedoston viereen.
Kysymyksiä ja vastauksia
Kuvaile ongelmat, me ratkaisemme ne, kerromme, käytä tiettyjä HWiNFO-toimintoja.
Kuinka ohjata tuulettimen nopeutta?
Napsauta Sensor Status -moduulissa alareunassa olevaa tuuletinkuvaketta. Aseta oikealla aktiivisen jäähdytyksen toimintaparametrit.
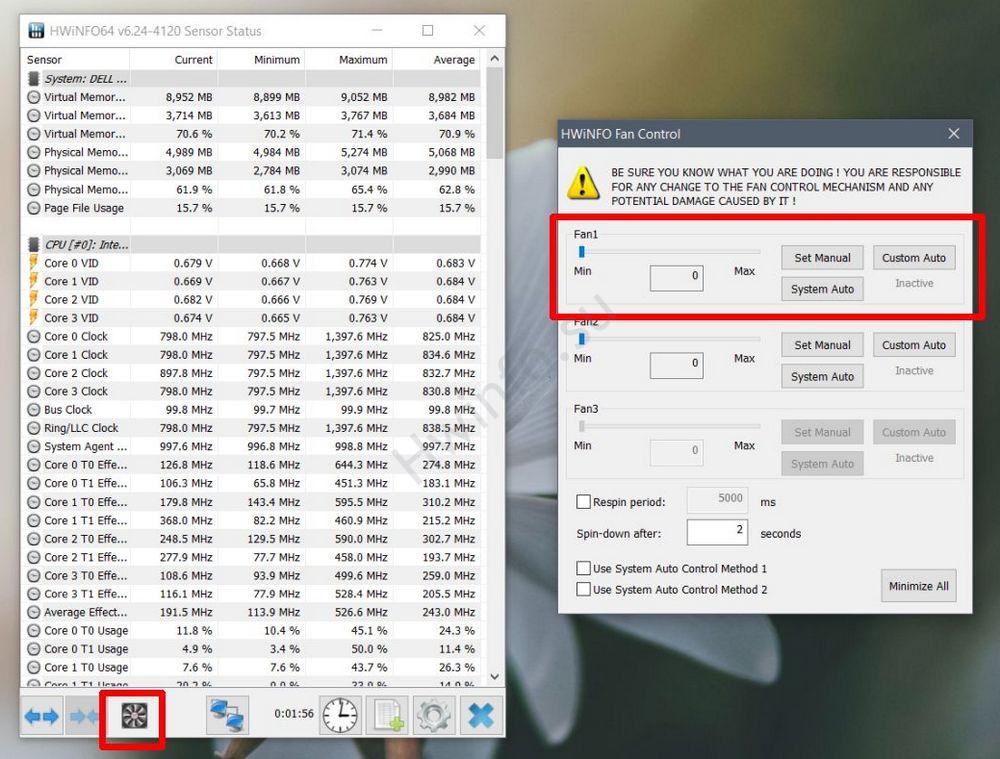
Harvat laitteet tukevat tuulettimen nopeuden säätöä: Alienware, DELL-kannettavat (useimmat mallit), muutama HP-yksikkö.
Voiko HWiNFO näyttää kiintolevyn lämpötilan?
Joo. "Sensor Status", osio "SMART Name_HDD", rivi "Drive Temperature".