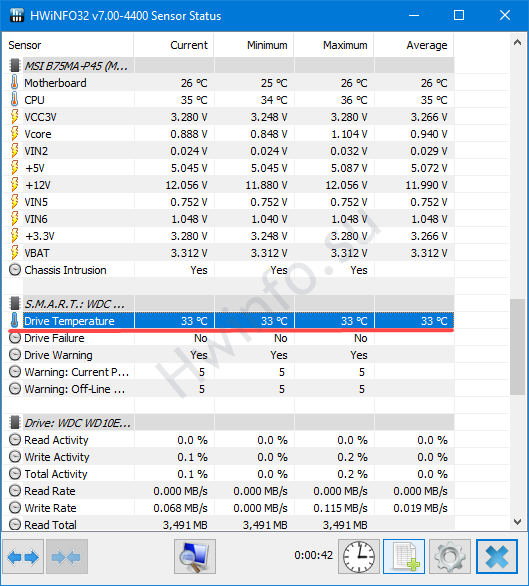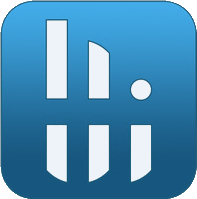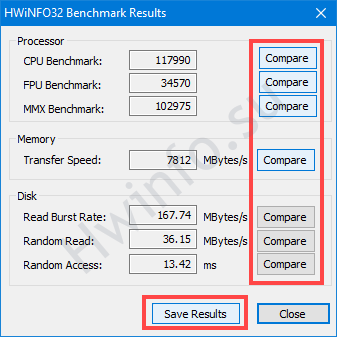یک کاربر معمولی به ندرت خوانش سنسورهای نصب شده در رایانه را کنترل می کند. گیمرها، ماینرها، تسترها، اورکلاکرها، کارمندان مراکز خدمات و فروشگاه ها به طور منظم از ابزارهای نرم افزاری برای نظارت بر عملکرد قطعات استفاده می کنند. در میان رهبران بازار، ابزار HWiNFO است. بیش از صد پارامتر پویا را نمایش می دهد، ده ها صفحه از اطلاعات مربوط به منابع سخت افزاری سیستم را جمع آوری می کند.
این برنامه از چندین ابزار تشکیل شده است. بیشتر پارامترها برای ماژول با خوانش سنسور است. بیایید نحوه استفاده از برنامه نظارت HWiNFO را بررسی کنیم: آنچه به شما نشان می دهد چگونه اطلاعات لازم را در یک پوشش نمایش دهید، نمودارها را مشاهده کنید و گزارش های سفارشی تهیه کنید.
ما CPU، ذخیره سازی، RAM را آزمایش خواهیم کرد. بیایید به عملکردها و تنظیمات اطلاعات سخت افزاری برای ویندوز بپردازیم.
راه اندازی HWiNFO برای کار
لانچر به شما امکان می دهد یکی از نسخه های برنامه را اجرا کنید: Summery و Sensor.
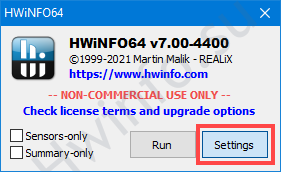
این برنامه از سه ابزار اساسی و تعدادی ابزار اضافی تشکیل شده است. تنظیمات جهانی از طریق آیتم منوی اصلی "برنامه" در مرحله انتخاب مؤلفه ها برای راه اندازی فراخوانی می شود.
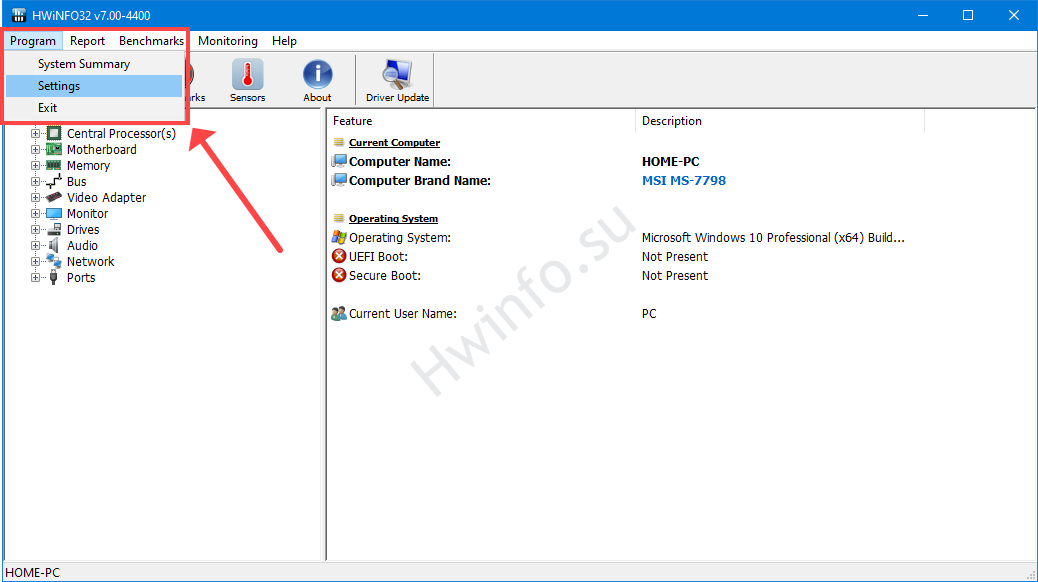
پنجره تنظیمات با چهار تب نشان داده می شود:
- عمومی / رابط کاربری - عمومی / طراحی - تنظیمات برای رفتار رابط HWiNFO.
- ایمنی - پارامترهای ایمنی.
- SMSBus/I2ج - پیکربندی اتوبوس I2C.
- مدیریت راننده - مدیریت راننده
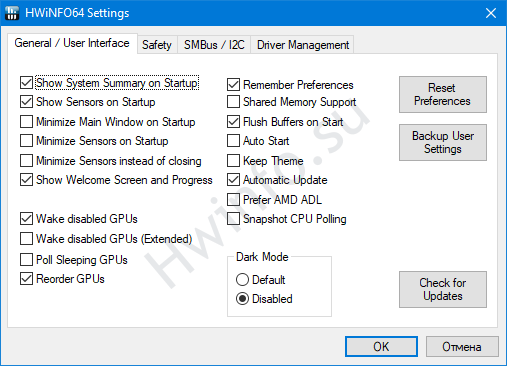
پیکربندی فعلی با دکمه "تنظیمات کاربر پشتیبان" در یک فایل reg ذخیره می شود. با اجرای این فایل اعمال می شود.
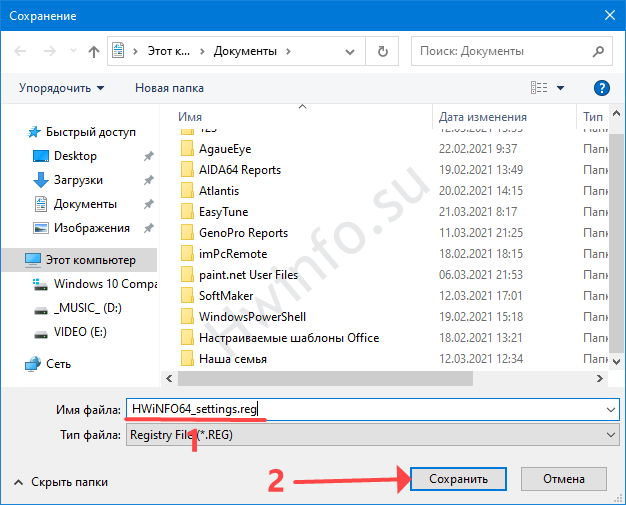
رابط برنامه
هنگام راه اندازی HWiNFO، می توانید ماژول های مورد نیاز خود را انتخاب کنید یا آنها را از پنجره اصلی اجرا کنید: Reporter، Benchmark، Sensors، و Summary Information. اطلاعات دقیق در مورد اجزای سخت افزاری کامپیوتر و لپ تاپ را نمایش می دهد:
- CPU؛
- مادربرد؛
- رم؛
- لاستیک؛
- شتاب دهنده گرافیکی؛
- مانیتور
- درایوها؛
- دستگاه های صوتی؛
- کارت شبکه، مودم;
- پورت ها و تجهیزات جانبی متصل به آنها: چاپگرها، درایوهای فلش.
هیچ اطلاعاتی در مورد دستگاه های ورودی (ماوس، صفحه کلید) وجود ندارد.
با حرکت در امتداد درخت تجهیزات در سمت چپ، دستگاه مورد نظر را انتخاب کنید. در سمت راست جزئیات مربوط به آن را خواهید دید.
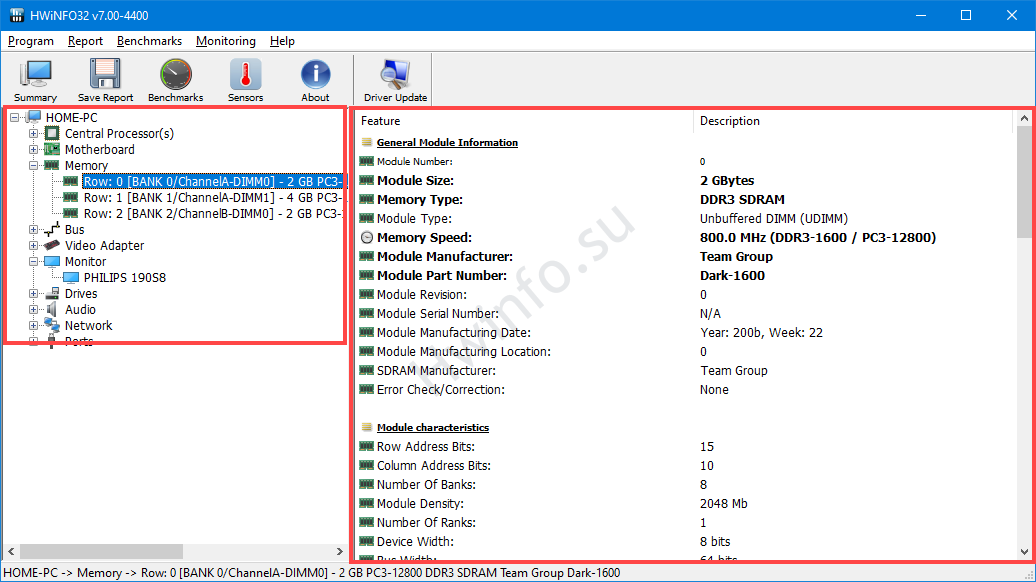
شما می توانید تست های پردازنده، درایوها و RAM را فقط در HWiNFO برای ویندوز x32 پیدا کنید، هیچ معیاری در سیستم عامل 64 بیتی وجود ندارد.
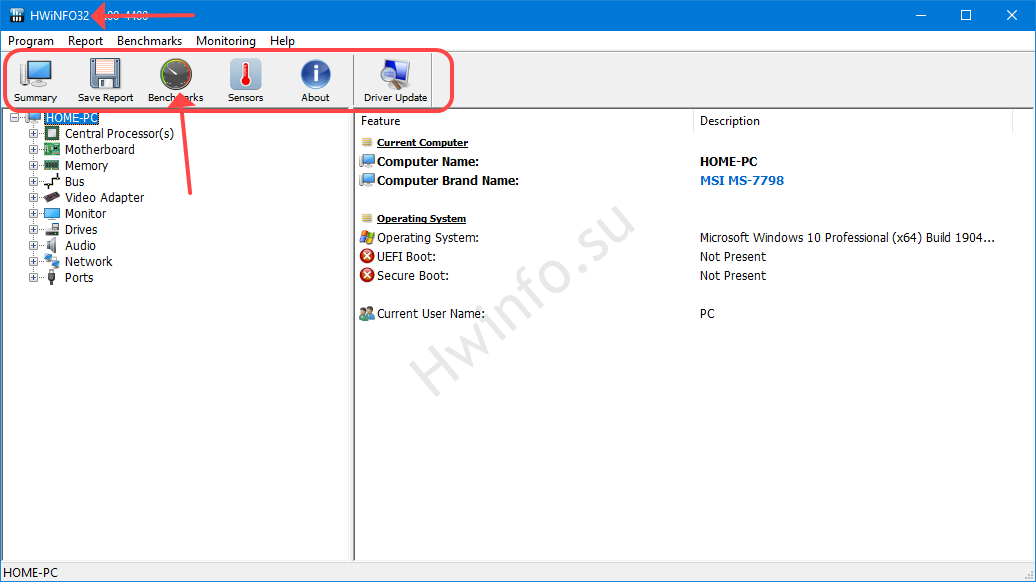
HWiNFO32 روی ویندوز با هر عمق بیت اجرا می شود.
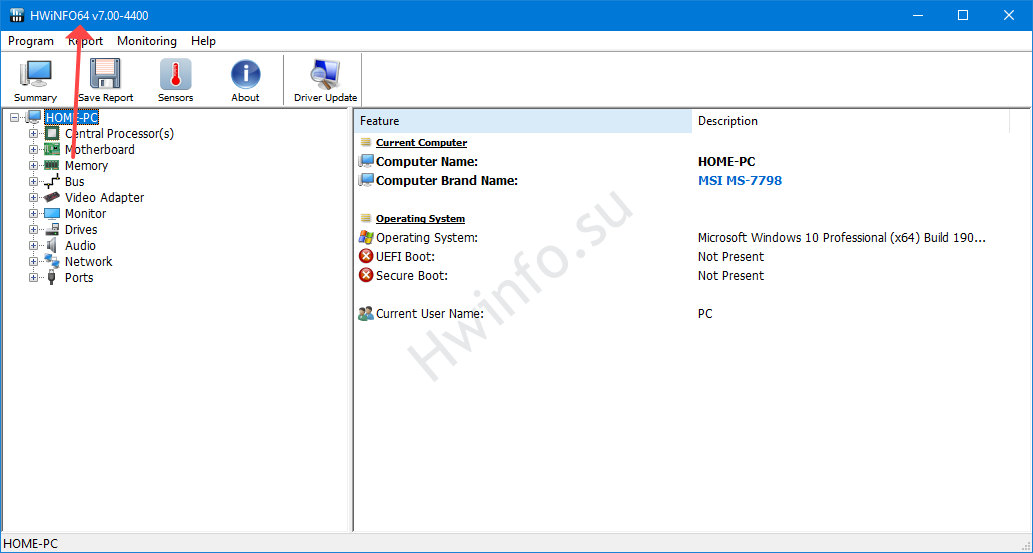
زبانه سنسور
آموزنده ترین پنجره HWiNFO. ده ها سنسور رایانه شخصی (دما، ولتاژ، فرکانس) را بازجویی می کند، پارامترهای دینامیکی سیستم (بار حافظه فیزیکی و مجازی، پردازنده، کارت گرافیک، درایوها، زمان بندی رم) را می خواند. شدت عملکرد دیسک های منطقی را نشان می دهد: سرعت خواندن، سرعت نوشتن، بارگذاری کانال اینترنت در هر دو جهت.
از دیگر عملکردهای ماژول:
- با استفاده از دکمه های "Expand ..." و "Shrink" تعداد پنجره ها را کم و زیاد کنید. به طور پیش فرض، اطلاعات حسگرها در یک پنجره نمایش داده می شود.
- برنامه برای نظارت از راه دور - مشاهده اطلاعات از سنسورهای کامپیوتر از طریق شبکه.
- اطلاعات را به یک فایل صادر کنید.
- تنظیمات سنسور
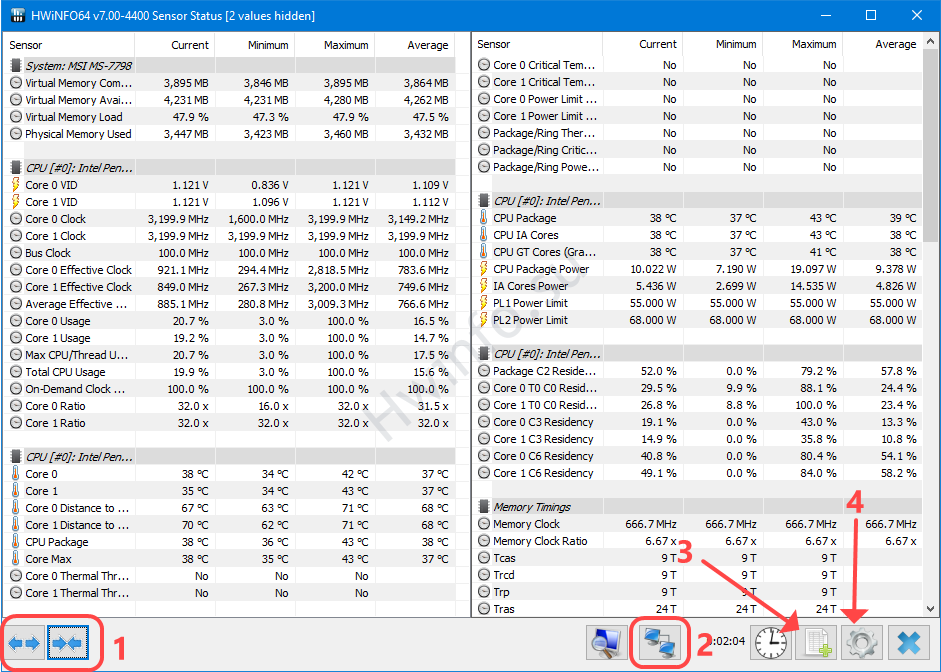
در پنجره با پارامترهای پیکربندی سنسور (با دکمه 4 در تصویر بالا فراخوانی می شوند) نمایش داده ها از حسگرها پیکربندی شده است. تنوع گزینه ها شگفت انگیز است.
در اینجا می توانید:
- رنگ، فونت پارامترها، گروه های آنها، به عنوان مثال، فرکانس ها را تغییر دهید.
- نشانگرهای غیرضروری (به صورت گروهی یا یک به یک) را پنهان کنید.
- نمادهای گزینه ها را به سینی اضافه کنید یا به ابزار دسکتاپ منتقل کنید.
- نشانگرها را برای نمایش در پوشش (پوشش) انتخاب کنید. نیاز سرور آمار ریوا تیونر.
برگه "هشدار" شرایط نمایش اخطارها را در مورد پارامتری که فراتر از مقادیر مشخص شده است را مشخص می کند.
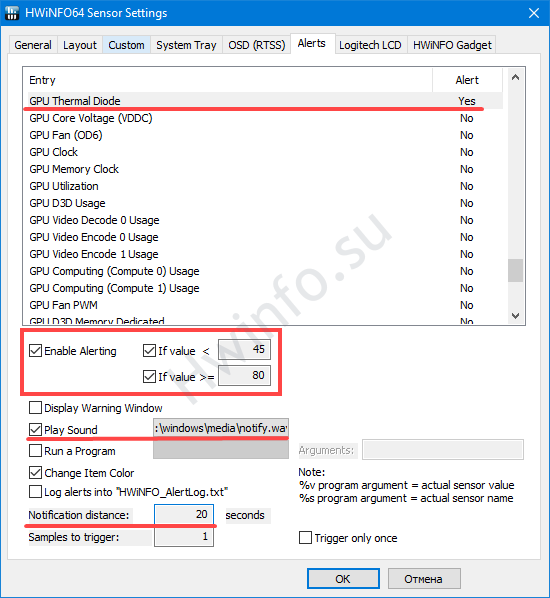
ستون ها (به ترتیب) مقادیر فعلی، حداقل، حداکثر ثبت شده برای جلسه و میانگین "میانگین" را نمایش می دهند. داده های مانیتورینگ توسط دکمه ای که ساعت در پایین قرار دارد، بازنشانی می شود. با کلیک راست روی پارامتر، منوی زمینه باز می شود، از آنجا می توانید آن را پنهان کنید، طرح را تغییر دهید، آن را به سینی منتقل کنید، نام آن را تغییر دهید.
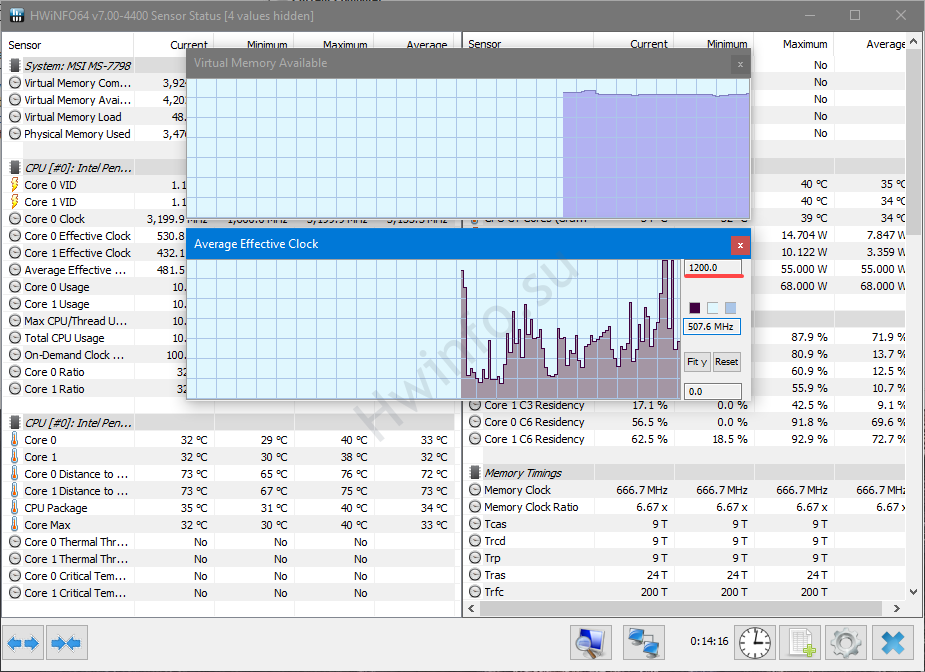
با دوبار کلیک کردن، پارامتر به صورت گرافیکی نمایش داده می شود. تعداد نمودارها با اندازه نمایشگر محدود می شود، آنها در اطراف صفحه حرکت می کنند، مقیاس در امتداد محور y تغییر می کند - مقدار را در قسمت بالای پنجره وارد کنید - رنگ مقادیر. پانل با پارامترها با دوبار کلیک کردن پنهان / باز می شود.
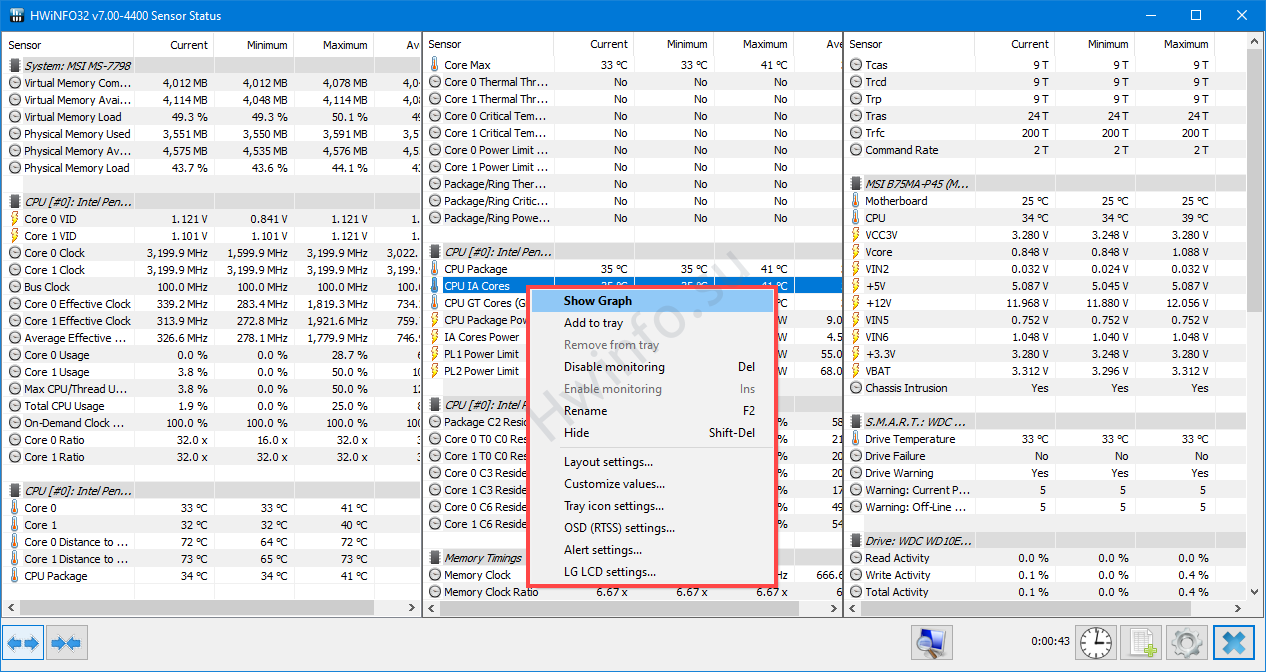
برگه معیارها
ابزار HWiNFO برای تست پردازنده در حالت های تک و چند رشته ای (سه الگوریتم)، ارزیابی سرعت رم، خواندن و نوشتن درایو.
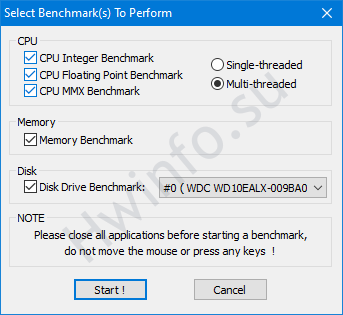
پس از ذخیره نتیجه با دکمه "ذخیره نتایج"، می توانید نتایج را با هم مقایسه کنید - روی "مقایسه" کلیک کنید.
نتیجه ارزیابی عملکرد.
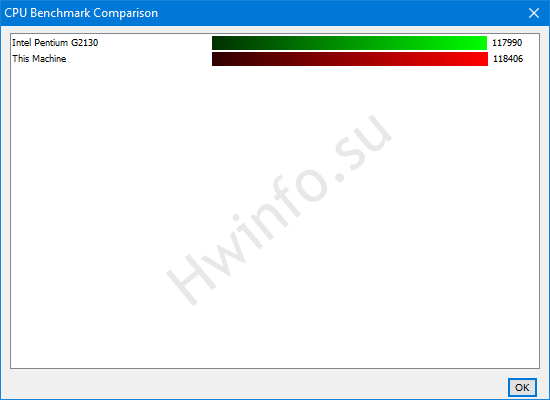
بخش "خلاصه"
یادآور سنتز ویندوزهای اصلی CPU-Z و GPU-Z.
در قاب سمت چپ جمع آوری شده است:
- اطلاعات مربوط به پردازنده: آرم، نام، مشخصات، بسته حرارتی، دستورالعمل های پشتیبانی شده؛
- زیر - ویژگی های فرکانس؛
- نام مادربرد و چیپ ست؛
- نسخه، تاریخ انتشار بایوس؛
- نکته ای کوتاه در مورد درایوها
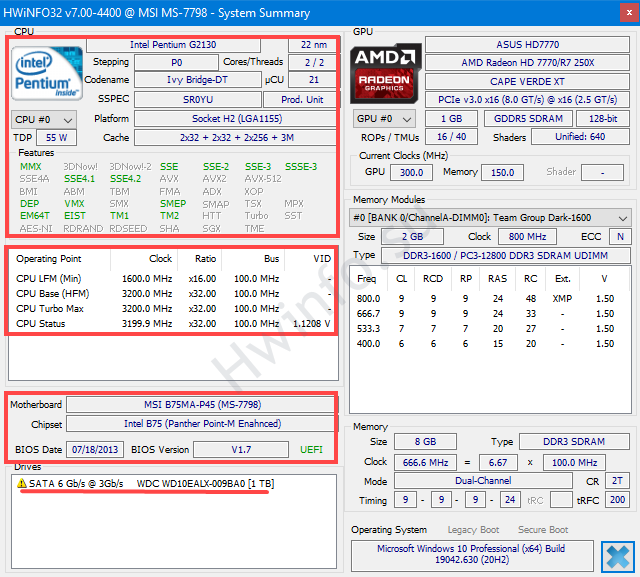
در سمت راست - اطلاعات مربوط به کارت گرافیک، ویدئو (GDDR) و RAM.
خروجی های GPU Pro:
- جزییات فنی؛
- فرکانس های اسمی حافظه، سایه زن ها، هسته.
- رابط تبادل داده
در زیر اطلاعاتی در مورد ماژول های RAM آورده شده است: حجم، سازنده، زمان بندی، فرکانس، ضریب.
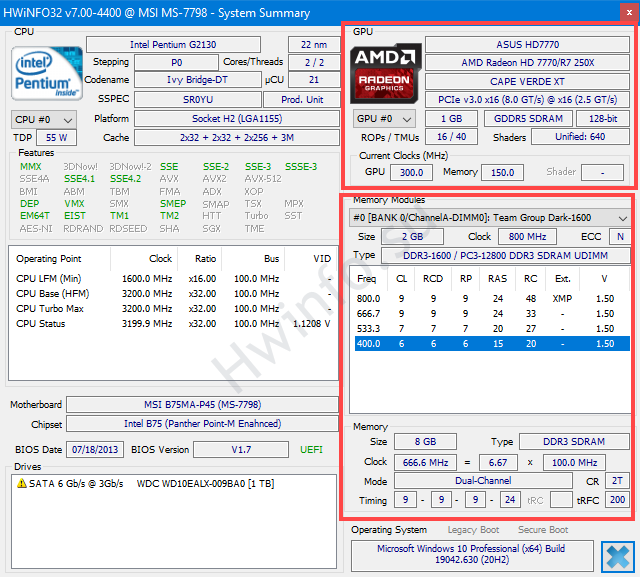
نحوه مشاهده دمای پردازنده و کارت گرافیک
پنجره "Sensor Status" را باز کنید. در زیر "CPU[#0] نام پردازنده» به دنبال Core 0، Core 1 و غیره باشید. برای هر هسته فیزیکی شاخص های فعلی در ستون اول قرار دارند.
توجه اعداد ممکن است متفاوت باشد.
در صورت وجود دو کارت گرافیک، در بخش "GPU [#0]" یا "GPU [#1]". به پارامتر "GPU Thermal Diod" با نماد دماسنج علاقه مند هستید.
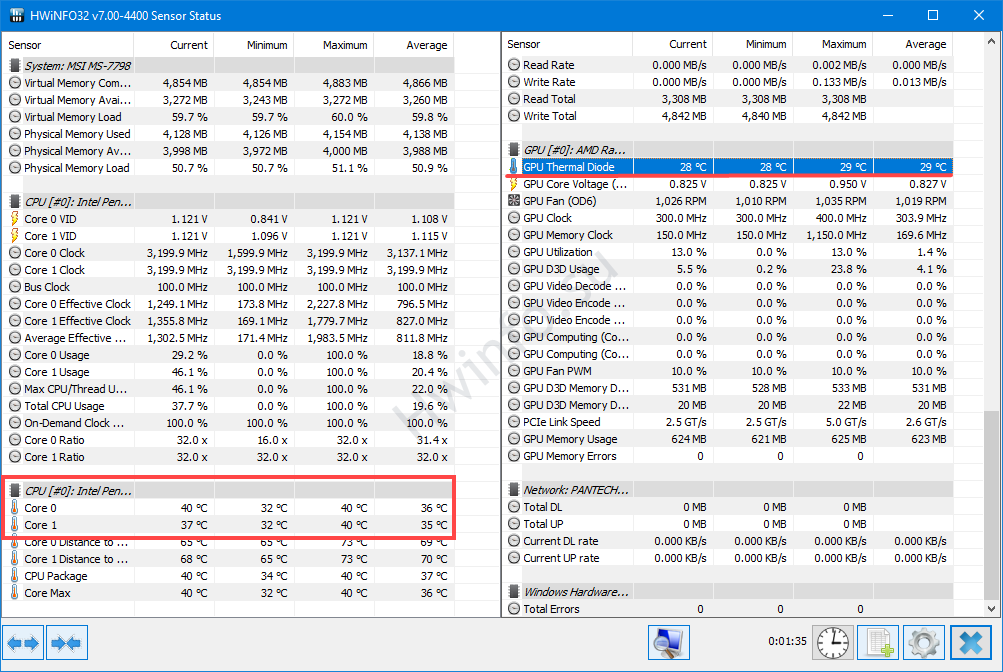
با کلیک راست، می توانید نشانگر را به سینی ارسال کنید، رنگ متن را برای تشخیص سریع، به عنوان مثال، به قرمز تغییر دهید. به شما امکان می دهد نام پارامتر را ویرایش کنید، نتیجه را تصحیح کنید، هشدار در مورد گرمای بیش از حد را روشن کنید.
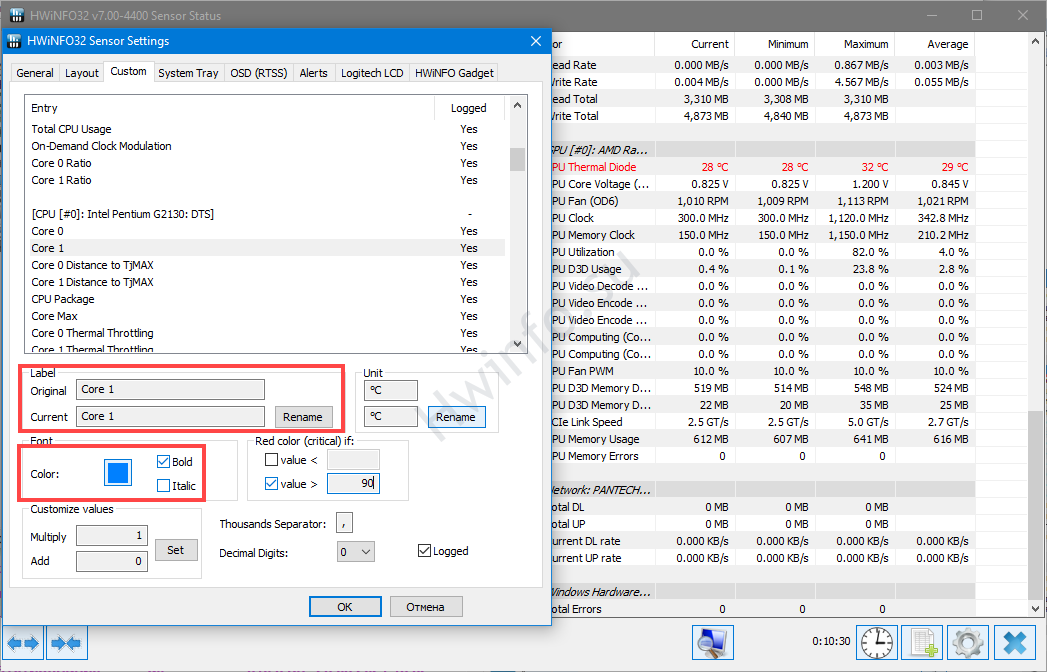
نحوه نمایش نمودار پردازنده و کارت گرافیک
در "وضعیت سنسور" پارامترهای توضیح داده شده در بالا را پیدا کنید و روی هر کدام دوبار کلیک کنید تا نمودارها را به تصویر بکشید.
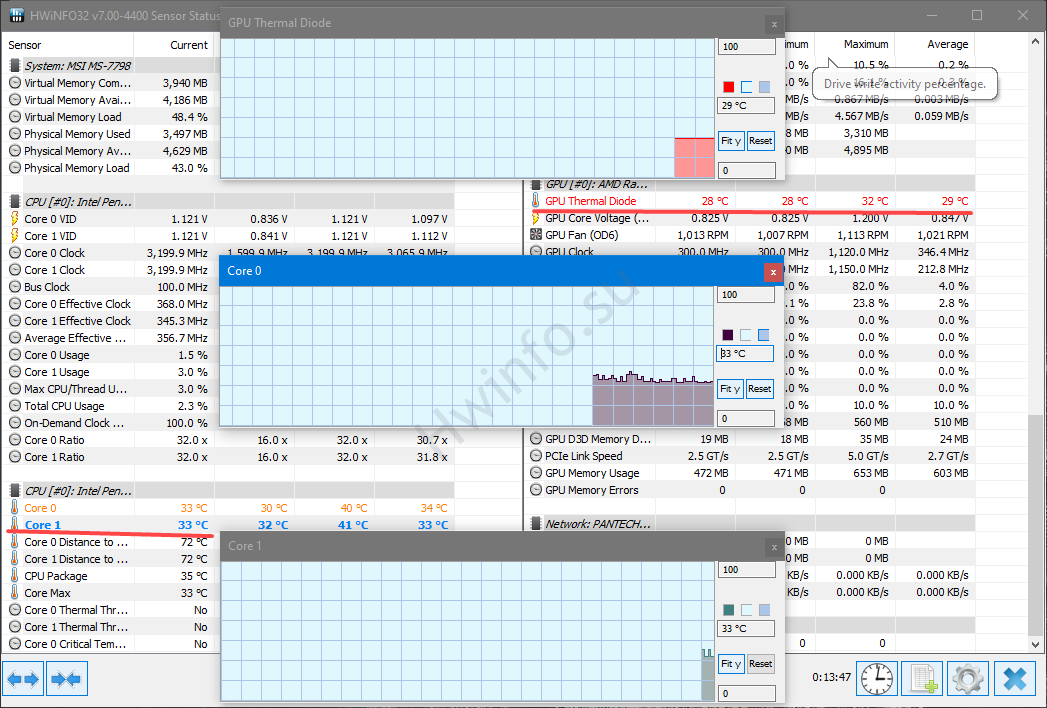
نحوه اجرای تست CPU
فرآیند تست پردازنده در زیر نشان داده شده است. تست پردازنده فقط در نسخه 32 بیتی کار می کند.
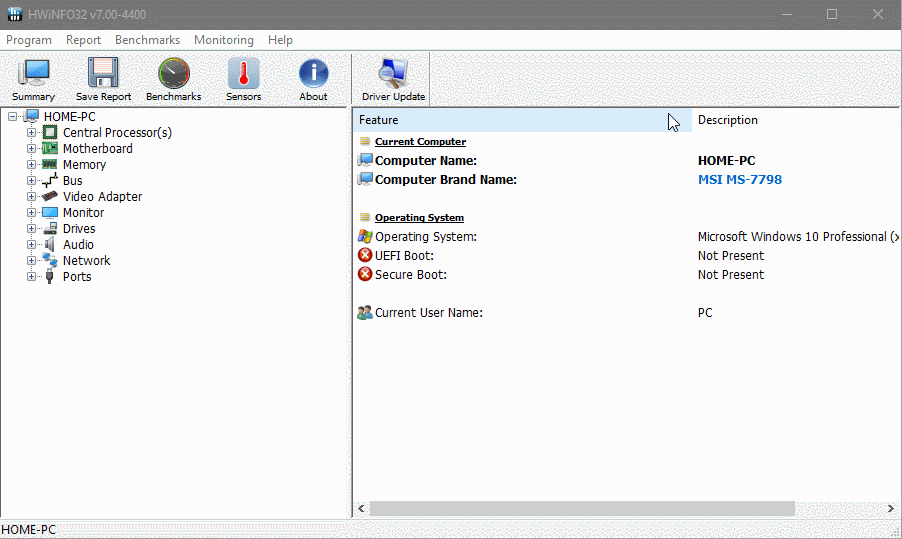
مانیتورینگ در بازی ها
برای خواندن پویا در بالای بازی ها، سرور آماری RivaTuner مورد نیاز است. دانلود و نصب به صورت جداگانه یا همراه با MSI Afterburner.
تنظیمات خروجی دمای کارت گرافیک در انیمیشن نشان داده شده است. RTSS و ماژول "Sensor Status" را از قبل اجرا کنید.
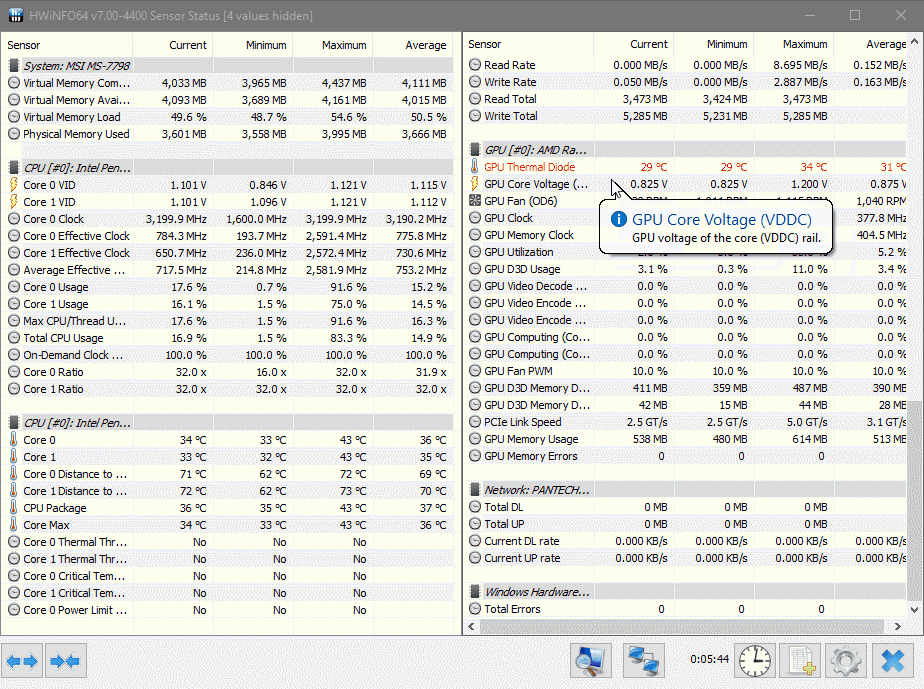
گزینه "نمایش برچسب در OSD" اختیاری است. پس از فعال سازی، در کنار شماره، رمزگشایی پارامتر نمایش داده می شود - "GPU Thermal Diode". می توانید با کلید F2 یا کلیک راست نام خود را تغییر دهید.
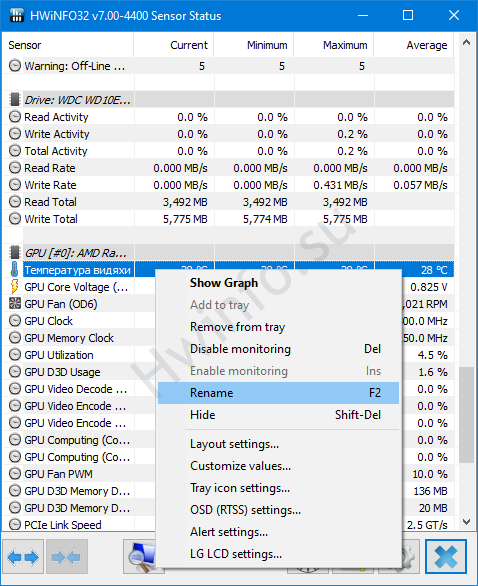
به روزرسانی BIOS
اگر از نسخه های قدیمی برنامه استفاده می کنید، این دکمه را لمس نکنید. HWiNFO برای به روز رسانی سیستم عامل BIOS و UEFI توصیه نمی شود. این ویژگی در آخرین نسخه های برنامه حذف شده است.
به روزرسانی درایورها
این دکمه یک پنجره مرورگر را در صفحه ای با ابزاری برای بررسی وضعیت، جستجو و نصب آخرین درایورهای تجهیزات راه اندازی می کند.
نحوه ذخیره گزارش سخت افزار کامپیوتر
ابزار تولید گزارش در HWiNFO با دکمه "ذخیره گزارش ها" فراخوانی می شود.
- در پنجره، فرمت (MHTML، HTML، CSV، TXT، CDF) و محل ذخیره سازی فایل خروجی را انتخاب کنید.
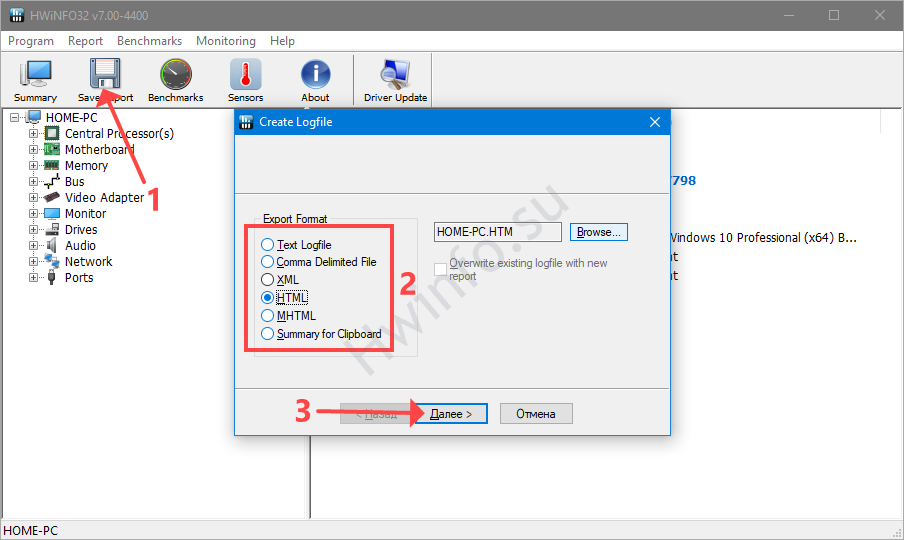
ارائه های متنوع - کادرهای مورد علاقه را علامت بزنید و روی "پایان" کلیک کنید.
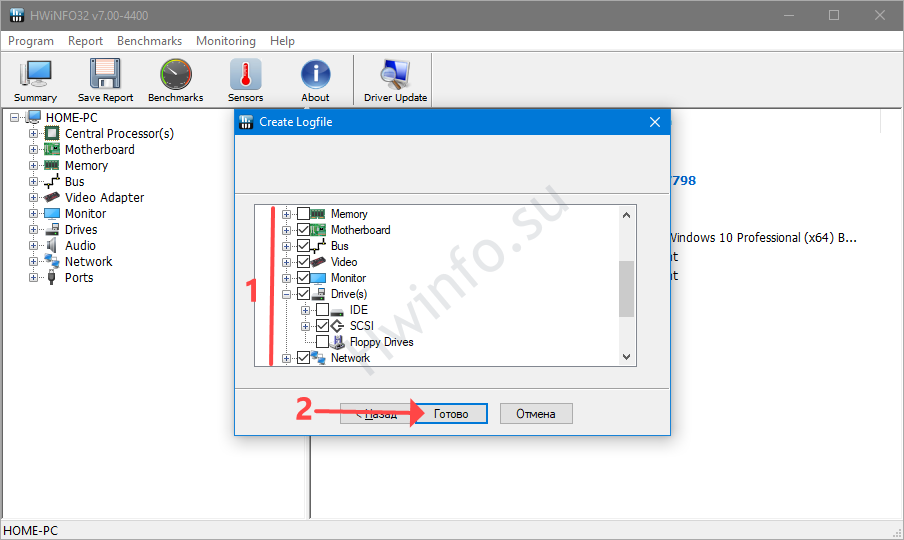
با کلیک بر روی علامت مثبت، شاخه ها گسترش می یابند. - گزارش در کسری از ثانیه تولید خواهد شد. آن را در دایرکتوری مشخص شده در مرحله قبل جستجو کنید. به طور پیش فرض، این پوشه حاوی فایل اجرایی است.
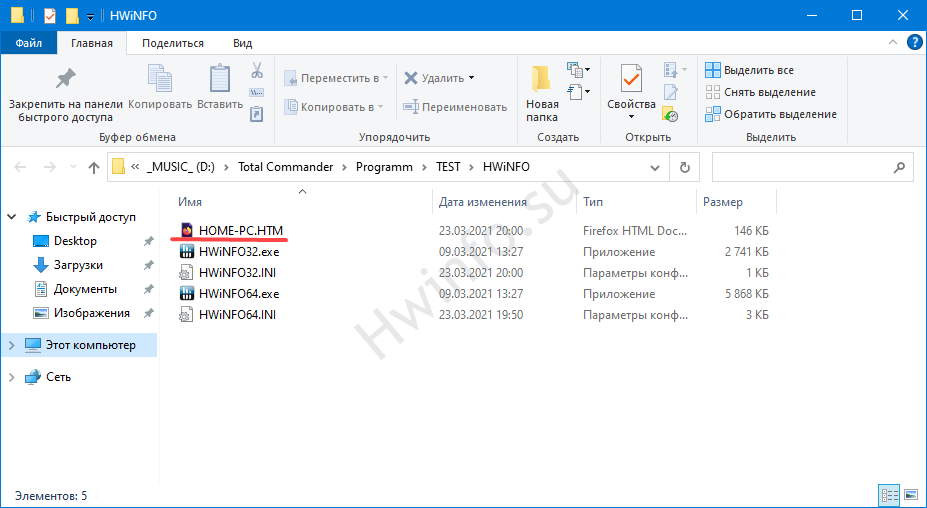
گزارش در کنار برنامه اجرایی ذخیره می شود.
پرسش و پاسخ
مشکلات را شرح دهید، ما آنها را حل می کنیم، به شما می گوییم، از عملکردهای HWiNFO خاصی استفاده کنید.
چگونه سرعت فن را کنترل کنیم؟
در ماژول وضعیت سنسور، روی نماد فن در پایین کلیک کنید. در سمت راست، پارامترهای عملیات خنک کننده فعال را تنظیم کنید.
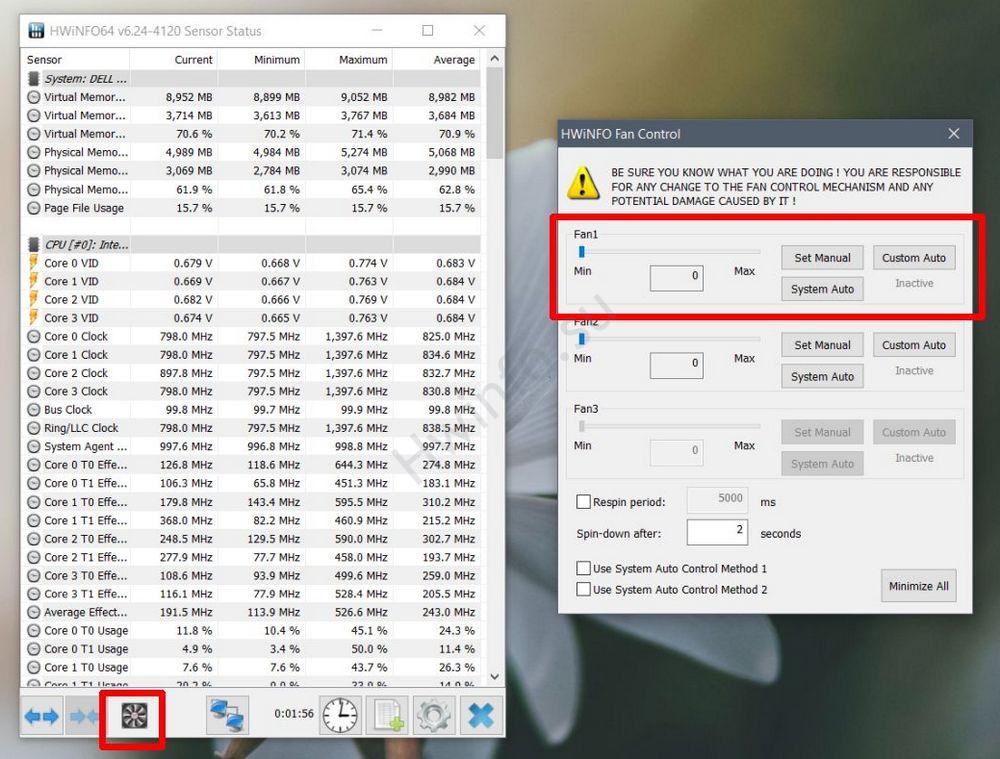
تعداد کمی از دستگاهها از کنترل سرعت فن پشتیبانی میکنند: Alienware، لپتاپهای DELL (اکثر مدلها)، چند واحد HP.
آیا HWiNFO می تواند دمای هارد دیسک را نشان دهد؟
آره. "وضعیت سنسور"، بخش "SMART Name_HDD"، خط "درایو دما".