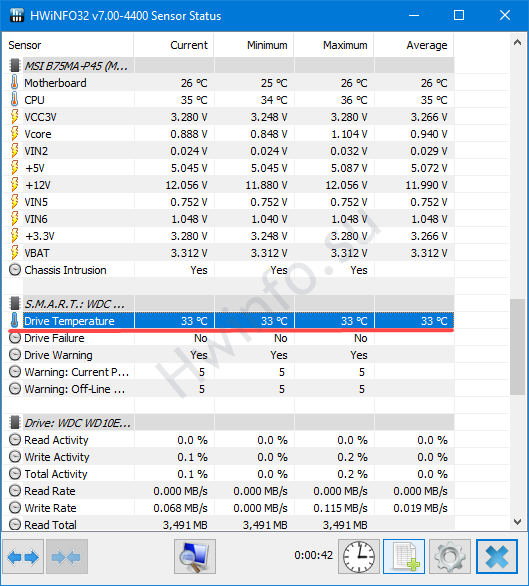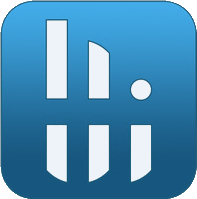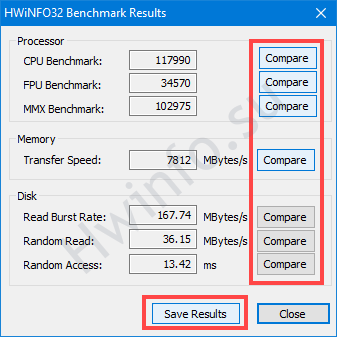Običan korisnik rijetko prati očitanja senzora ugrađenih u računar. Igrači, rudari, testeri, overklokeri, zaposleni u servisnim centrima i trgovinama redovno koriste softverske alate za praćenje rada komponenti. Među tržišnim liderima je uslužni program HWiNFO. Prikazuje preko stotinu dinamičkih parametara, prikuplja desetine stranica informacija o hardverskim resursima sistema.
Aplikacija se sastoji od nekoliko alata. Većina parametara je za modul sa očitanjima senzora. Pogledajmo kako koristiti program za praćenje HWiNFO: šta vam pokazuje kako da prikažete potrebne informacije u preklapanju, pogledate grafikone i napravite prilagođene izvještaje.
Mi ćemo testirati CPU, memoriju, RAM. Hajde da se pozabavimo funkcijama i postavkama Hardverskih informacija za Windows.
Postavljanje HWiNFO za rad
Pokretač vam omogućava da pokrenete jednu od verzija programa: Summery i Sensor.
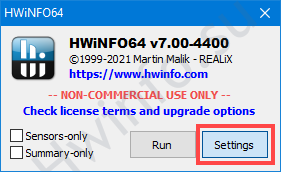
Aplikacija se sastoji od tri osnovna i niza dodatnih alata. Globalne postavke se pozivaju preko stavke glavnog menija "Program" u fazi odabira komponenti za pokretanje.
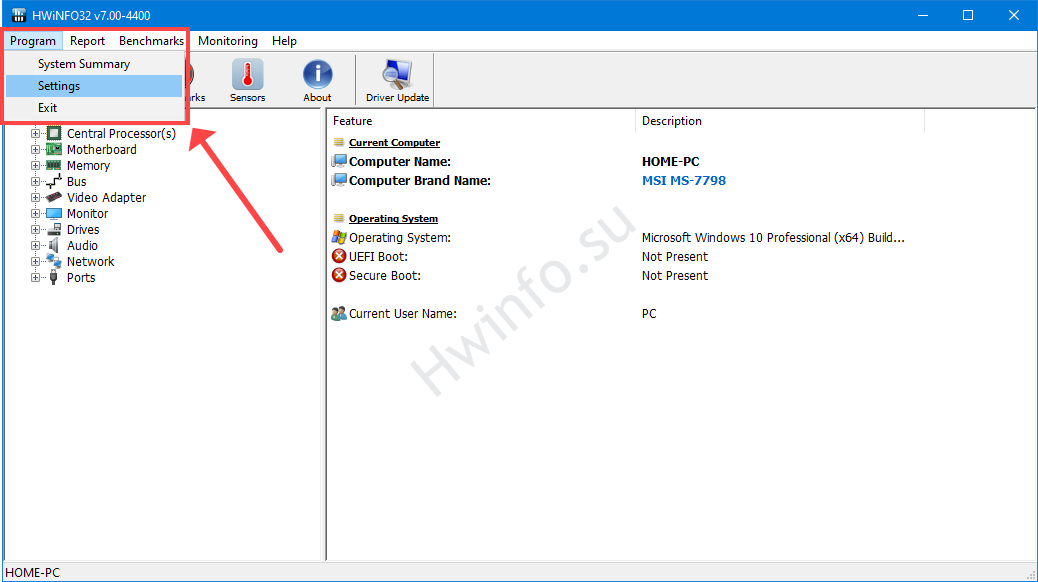
Prozor postavki predstavljen je sa četiri kartice:
- Općenito / Korisničko sučelje - Općenito / Dizajn - postavke za ponašanje HWiNFO sučelja.
- Sigurnost - sigurnosni parametri.
- SMSBus/I2C - konfiguracija sabirnice I2C.
- Driver Management - upravljanje vozačima
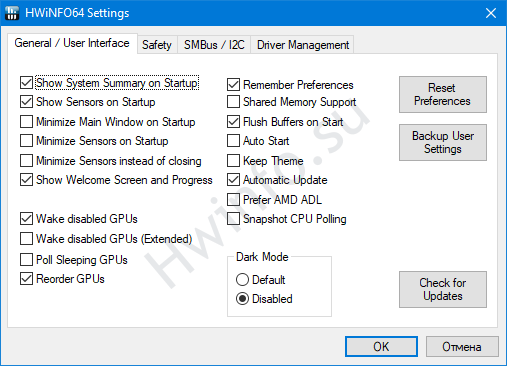
Trenutna konfiguracija se čuva u .reg fajlu pomoću dugmeta "Backup User Settings". Primijenjeno pokretanjem ove datoteke.
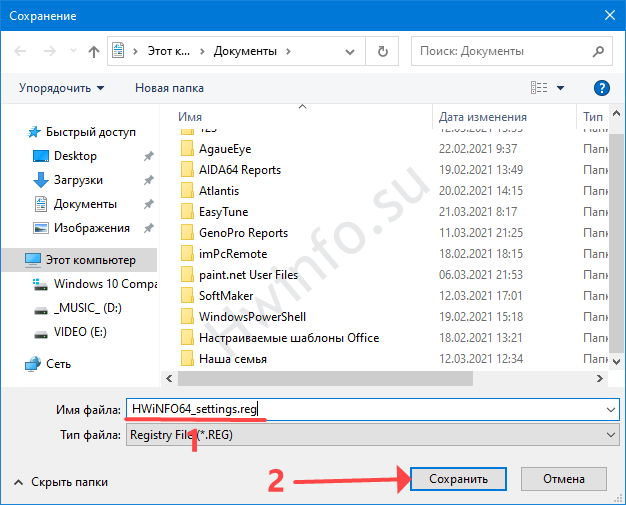
Programsko sučelje
Kada pokrenete HWiNFO, možete odabrati module koji su vam potrebni ili ih pokrenuti iz glavnog prozora: Reporter, Benchmark, Sensors i Summary Information. Prikazuje detaljne informacije o hardverskim komponentama računara i laptopa:
- CPU;
- matična ploča;
- RAM;
- guma;
- grafički akcelerator;
- monitor;
- pogoni;
- zvučni uređaji;
- Mrežne kartice, modemi;
- portovi i periferne jedinice povezane s njima: štampači, fleš diskovi.
Nema informacija o uređajima za unos (miš, tastatura).
Krećući se duž stabla opreme na lijevoj strani, odaberite uređaj od interesa. Na desnoj strani ćete vidjeti detalje o tome.
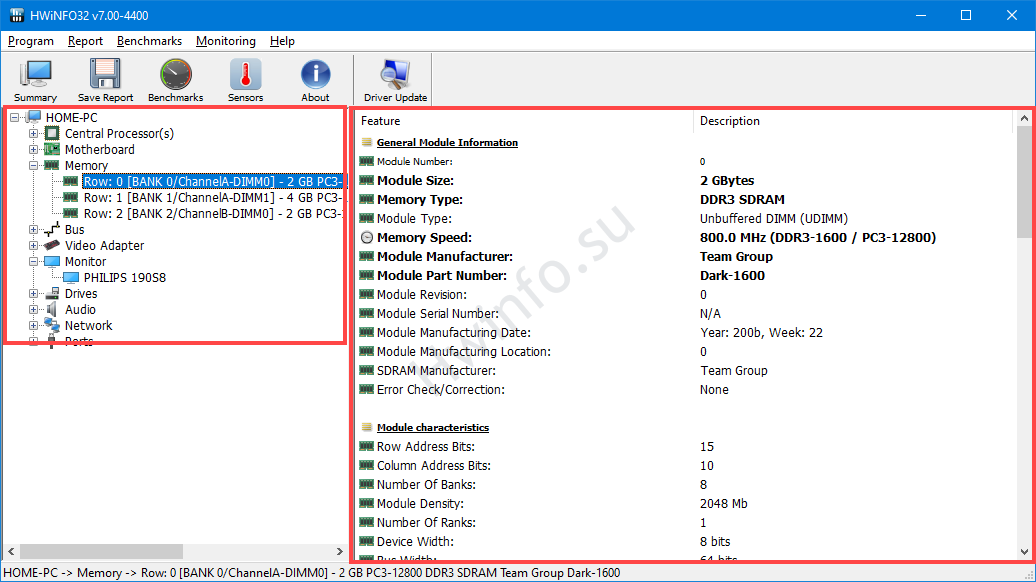
Testove procesora, drajvova i RAM-a možete pronaći samo u HWiNFO za Windows x32, u 64-bitnom operativnom sistemu ne postoji benchmark.
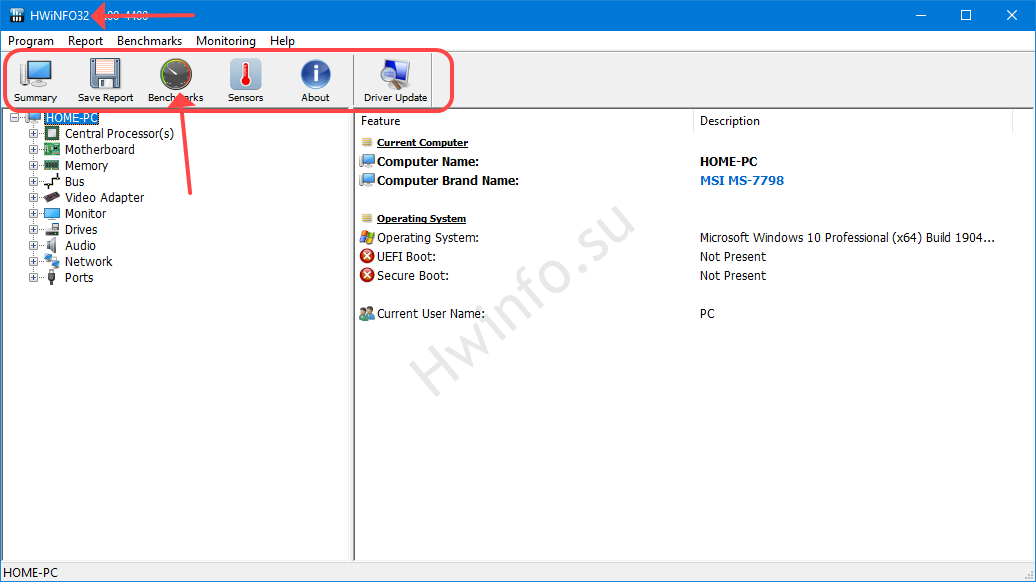
HWiNFO32 radi na Windowsima bilo koje dubine bita.
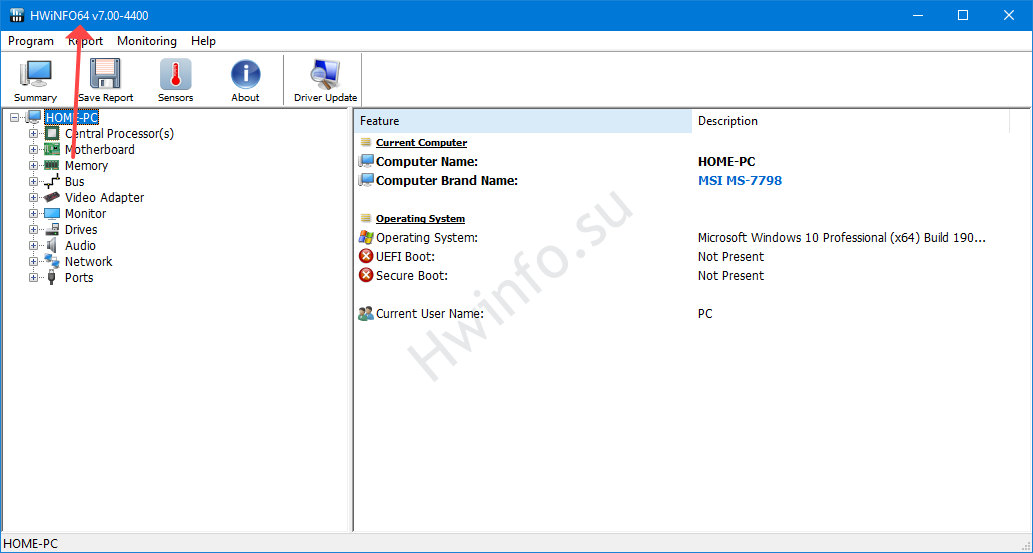
Kartica senzora
Najinformativniji HWiNFO prozor. Ispituje desetine PC senzora (temperatura, napon, frekvencija), čita dinamičke parametre sistema (opterećenje fizičke i virtuelne memorije, procesora, video kartice, drajvova, RAM tajminga). Prikazuje intenzitet rada logičkih diskova: brzinu čitanja, brzinu pisanja, opterećenje Internet kanala u oba smjera.
Od ostalih funkcija modula:
- Povećajte i smanjite broj prozora pomoću dugmadi "Proširi ..." i "Smanji". Podrazumevano, informacije sa senzora se prikazuju u jednom prozoru.
- Aplikacija za daljinsko praćenje - pregled informacija sa kompjuterskih senzora preko mreže.
- Izvezite informacije u datoteku.
- Postavke senzora.
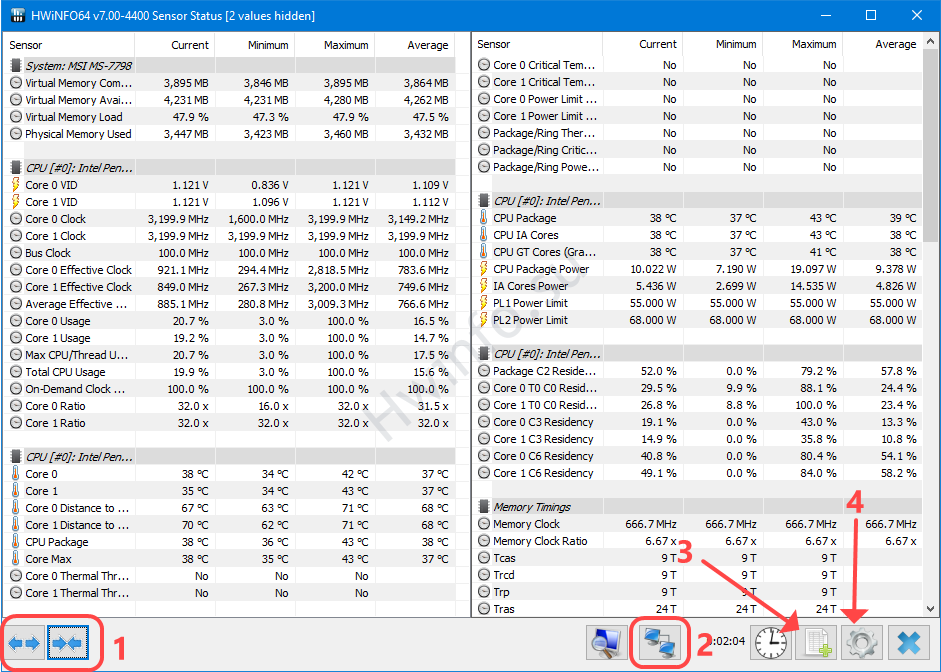
U prozoru sa parametrima konfiguracije senzora (se pozivaju dugmetom 4 na slici iznad) je konfigurisan prikaz podataka sa senzora. Raznolikost opcija je neverovatna.
Ovdje možete:
- Promijenite boju, font parametara, njihove grupe, na primjer, frekvencije.
- Sakrijte nepotrebne indikatore (po grupama ili jedan po jedan).
- Dodajte ikone opcija u traku ili prenesite na desktop gadžet.
- Odaberite indikatore za prikaz u preklapanju (preklapanje). Need Riva Tuner Statistics Server.
Kartica "Upozorenje" specificira uslove za prikazivanje upozorenja o parametru koji prelazi navedene vrijednosti.
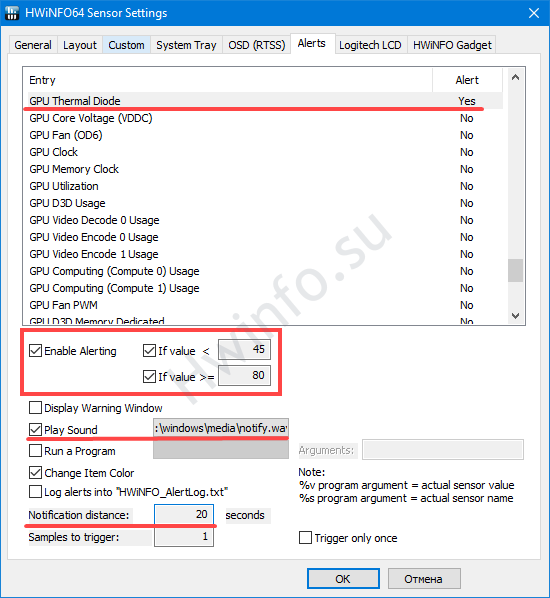
Kolone prikazuju (redom) trenutne, minimalne, maksimalne vrijednosti zabilježene za sesiju i prosjek "Prosjek". Podaci nadzora se resetuju dugmetom sa satom na dnu. Desnim klikom na parametar otvara se kontekstni meni iz kojeg ga možete sakriti, promijeniti dizajn, premjestiti ga u tray, preimenovati.
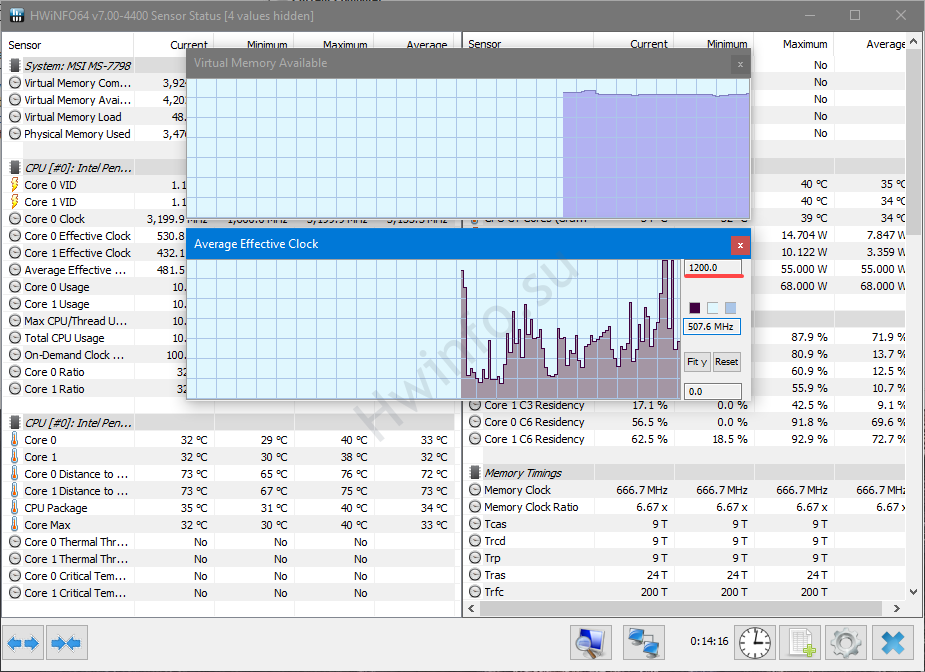
Dvostruki klik vizualizira parametar grafički. Broj grafikona je ograničen veličinom displeja, kreću se po ekranu, skala se menja duž y-ose - unesite vrednost u gornje polje prozora - boje vrednosti. Panel sa parametrima se sakriva/otvara dvostrukim klikom.
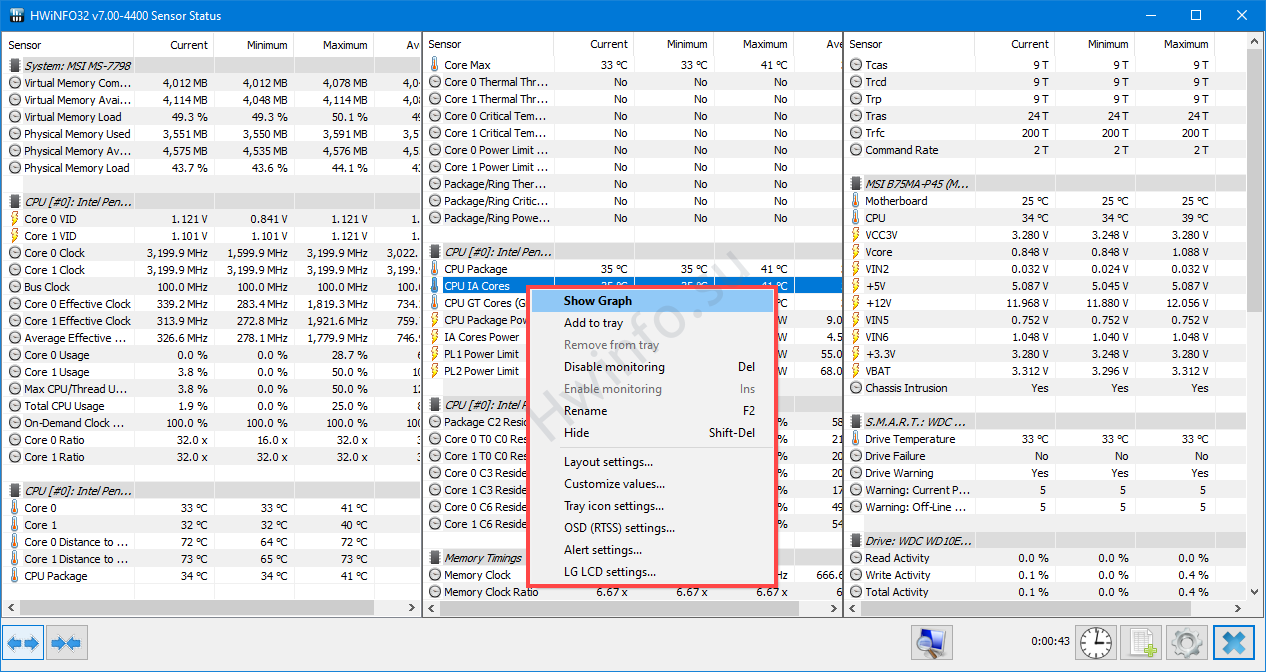
Benchmarks Tab
HWiNFO alat za testiranje procesora u single i multi-threaded modovima (tri algoritma), procjenu brzine RAM-a, čitanje i upisivanje pogona.
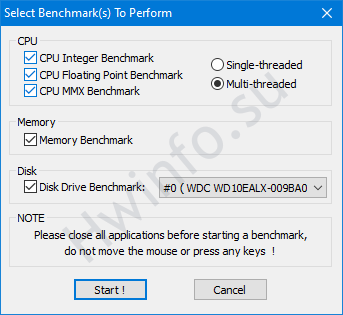
Nakon što sačuvate rezultat pomoću dugmeta "Sačuvaj rezultate", možete uporediti rezultate - kliknite na "Uporedi".
Rezultat evaluacije učinka.
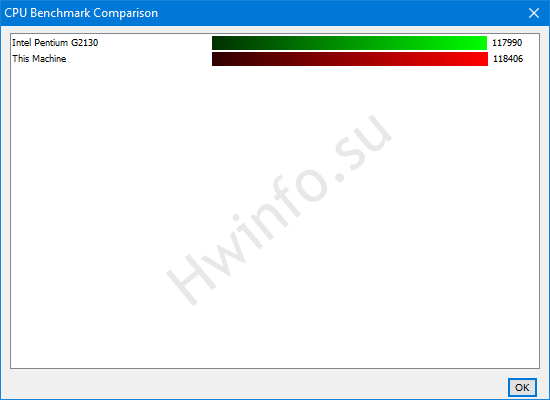
Odjeljak "Sažetak"
Podsjeća na sintezu glavnih prozora CPU-Z i GPU-Z.
U lijevom okviru su prikupljeni:
- informacije o procesoru: logo, naziv, specifikacija, termalni paket, podržana uputstva;
- ispod - frekvencijske karakteristike;
- naziv matične ploče i čipseta;
- verzija, datum izdavanja BIOS-a;
- Kratka napomena o pogonima.
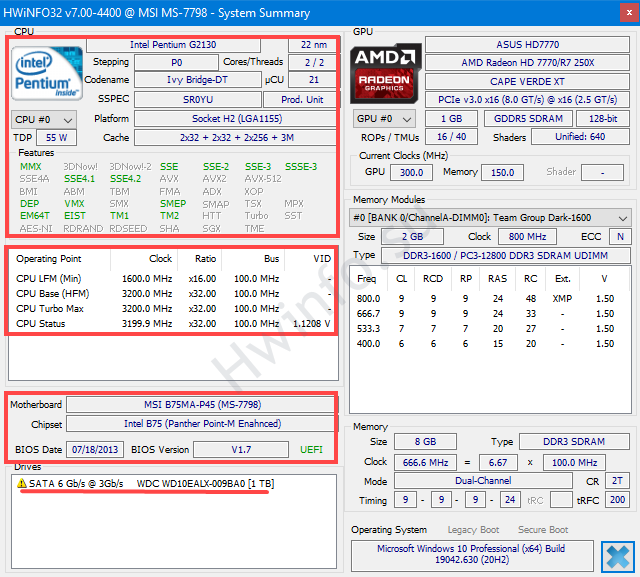
Desno - informacije o video kartici, video (GDDR) i RAM-u.
Pro GPU izlazi:
- tehnički detalji;
- nominalne frekvencije memorije, shadera, jezgra;
- interfejs za razmenu podataka.
Ispod su informacije o RAM modulima: volumen, proizvođač, tajming, frekvencija, množitelj.
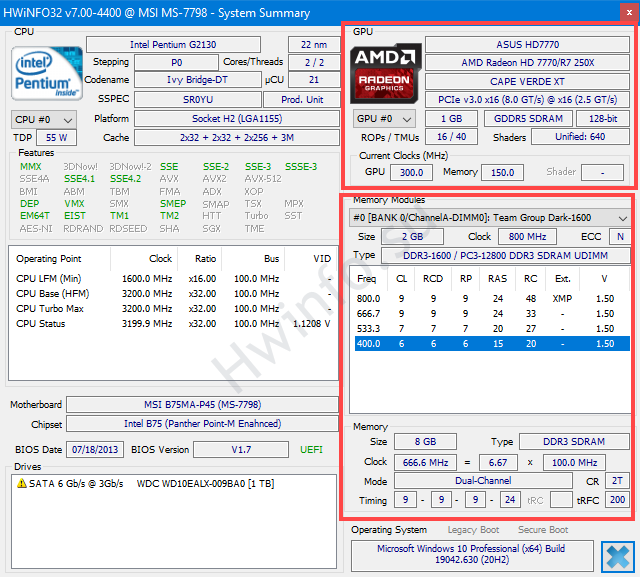
Kako vidjeti temperaturu procesora i video kartice
Otvorite prozor „Status senzora“. Pod "CPU[#0] Ime procesora» potražite Core 0, Core 1, itd. za svako fizičko jezgro. Trenutni indikatori su u prvoj koloni.
Pažnja. Brojevi se mogu razlikovati.
U odjeljku "GPU [#0]" ili "GPU [#1]" ako postoje dvije video kartice. Zanima me parametar "GPU Thermal Diod" sa ikonom termometra.
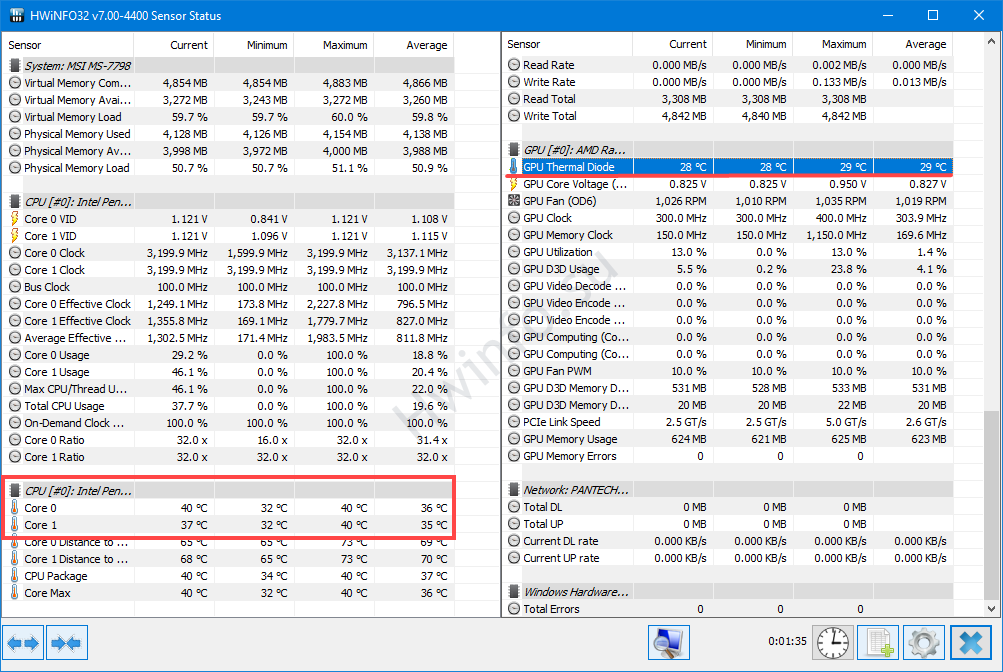
Desnim klikom možete poslati indikator u ladicu, promijeniti boju teksta za brzo otkrivanje, na primjer, u crvenu. Omogućava vam da uredite naziv parametra, ispravite rezultat, uključite upozorenje o pregrijavanju.
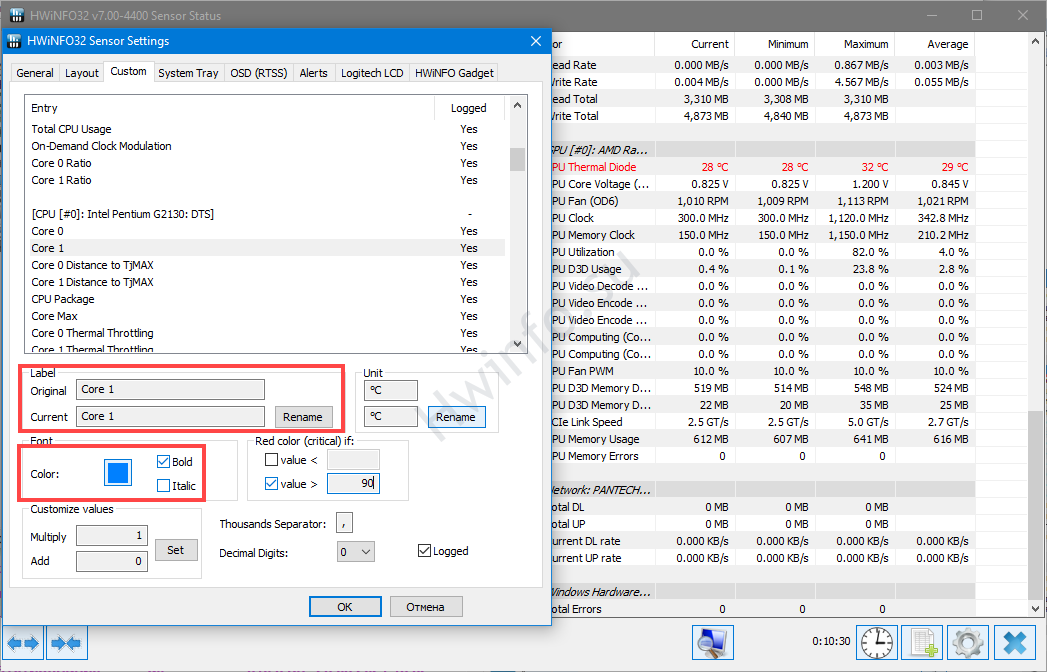
Kako prikazati grafikone procesora i video kartice
U "Status senzora" pronađite gore opisane parametre i dvaput kliknite na svaki da biste vizualizirali grafikone.
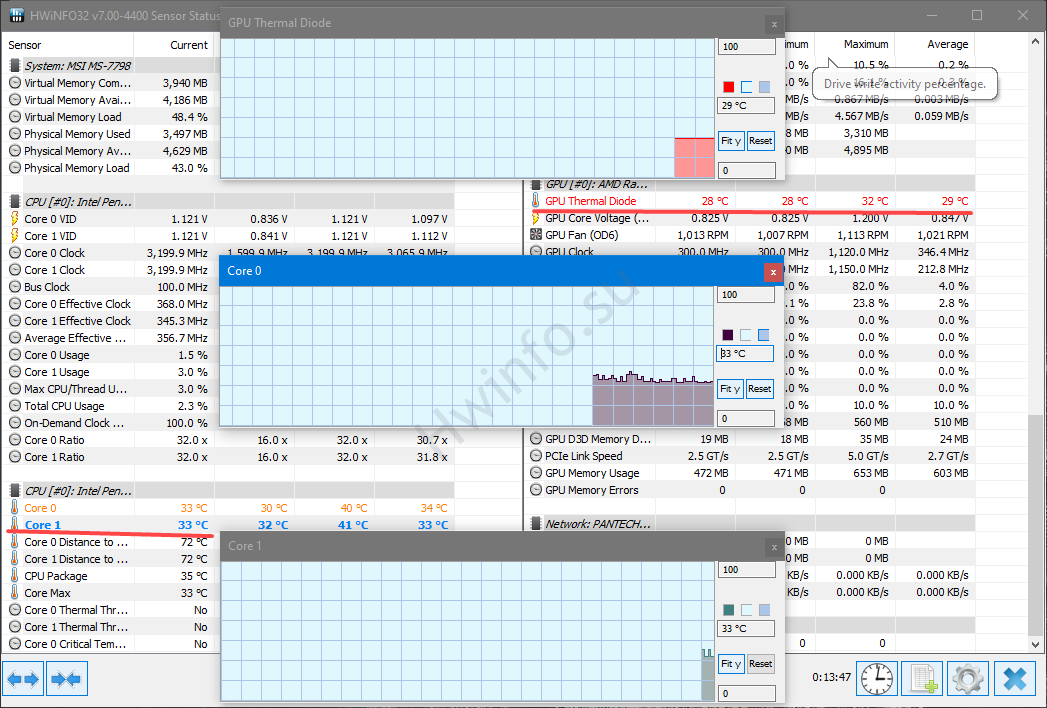
Kako pokrenuti CPU test
Proces testiranja procesora je prikazan ispod. Test procesora radi samo u 32-bitnoj verziji.
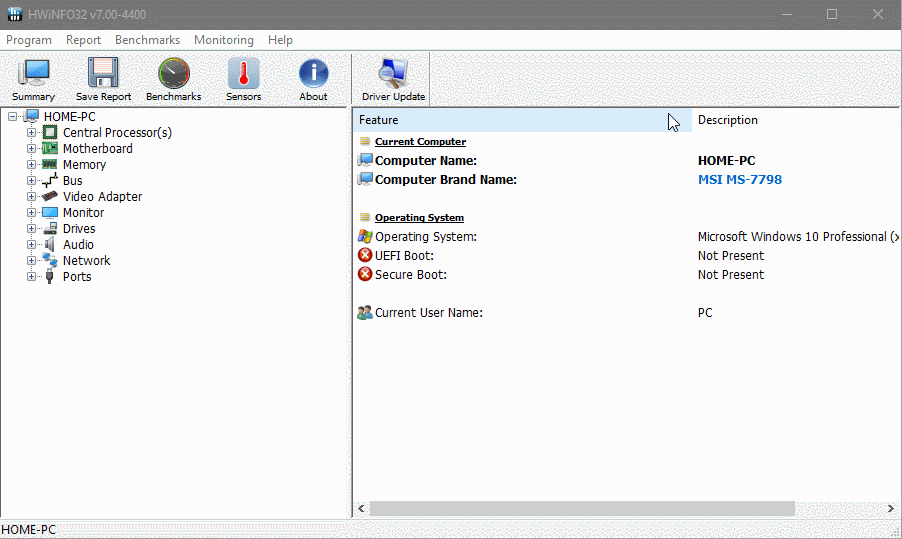
Praćenje u igricama
Za dinamičko očitavanje na vrhu igara, potreban je RivaTuner Statistic Server. Preuzmite i instalirajte zasebno ili zajedno sa MSI Afterburner.
Postavka izlazne temperature video kartice je prikazana u animaciji. Prethodno pokrenite RTSS i modul "Sensor Status".
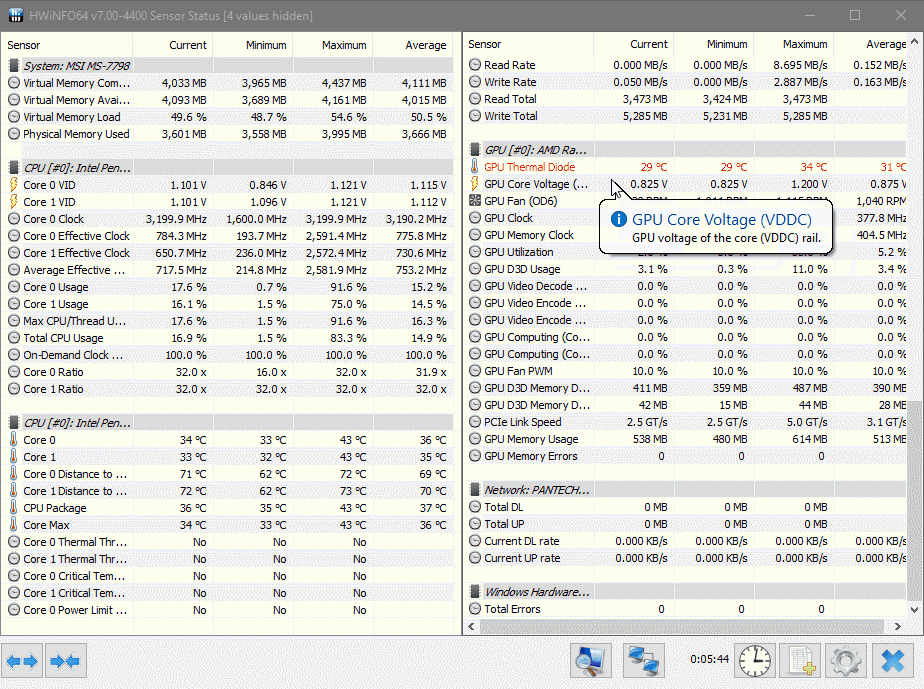
Opcija "Prikaži oznaku u OSD-u" nije obavezna. Nakon aktivacije, pored broja, prikazat će se dekodiranje parametra - “GPU Thermal Diode”. Možete preimenovati tipkom F2 ili desnim klikom.
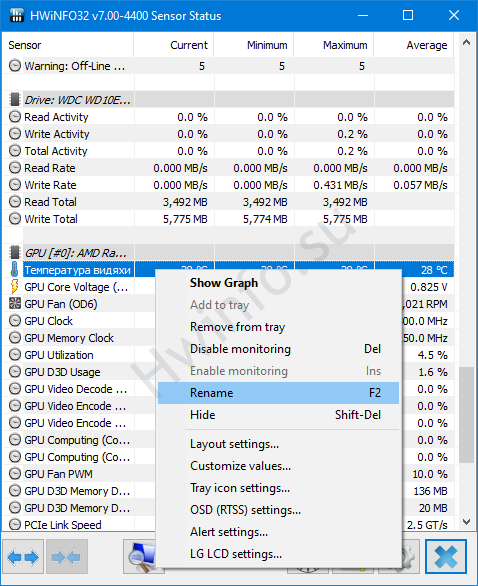
BIOS ažuriranje
Ako koristite starije verzije aplikacije, nemojte dodirivati ovo dugme. HWiNFO se ne preporučuje za ažuriranje BIOS-a i UEFI firmvera. Ova funkcija je uklonjena u najnovijim verzijama programa.
Ažuriranje upravljačkih programa
Dugme će pokrenuti prozor pretraživača na stranici sa uslužnim programom za provjeru statusa, traženje i instaliranje najnovijih drajvera za opremu.
Kako sačuvati izvještaj o hardveru računara
Alat za generiranje izvještaja u HWiNFO se poziva dugmetom "Sačuvaj izvještaje".
- U prozoru izaberite format (MHTML, HTML, CSV, TXT, CDF) i lokaciju za skladištenje izlazne datoteke.
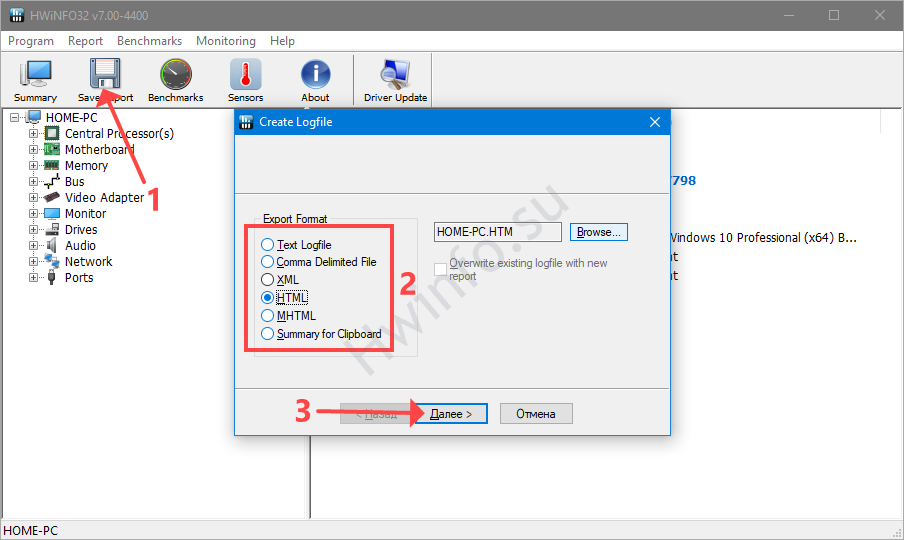
Raznolikost prezentacija. - Označite polja koja vas zanimaju i kliknite na "Završi".
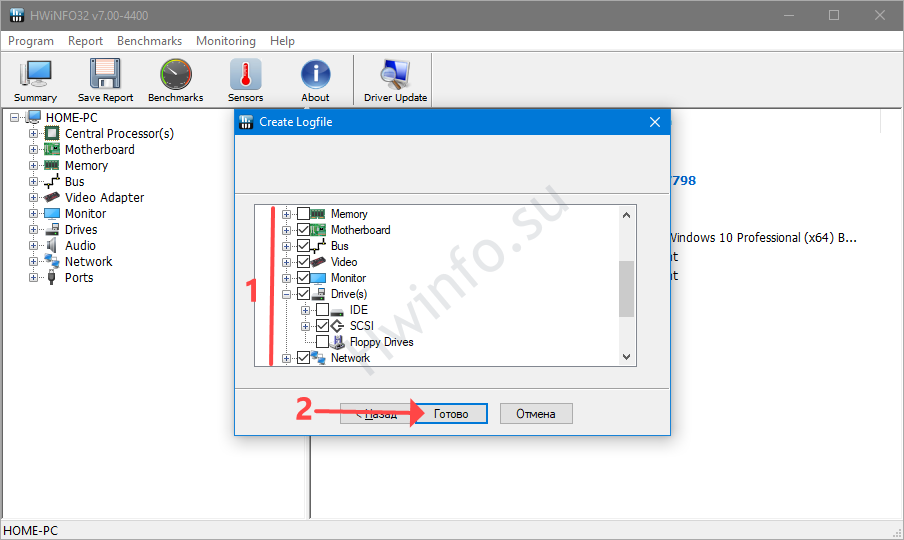
Grane se proširuju klikom na znak plus. - Izvještaj će biti generiran u djeliću sekunde. Potražite ga u direktoriju navedenom u prethodnom koraku. Ova fascikla podrazumevano sadrži izvršnu datoteku.
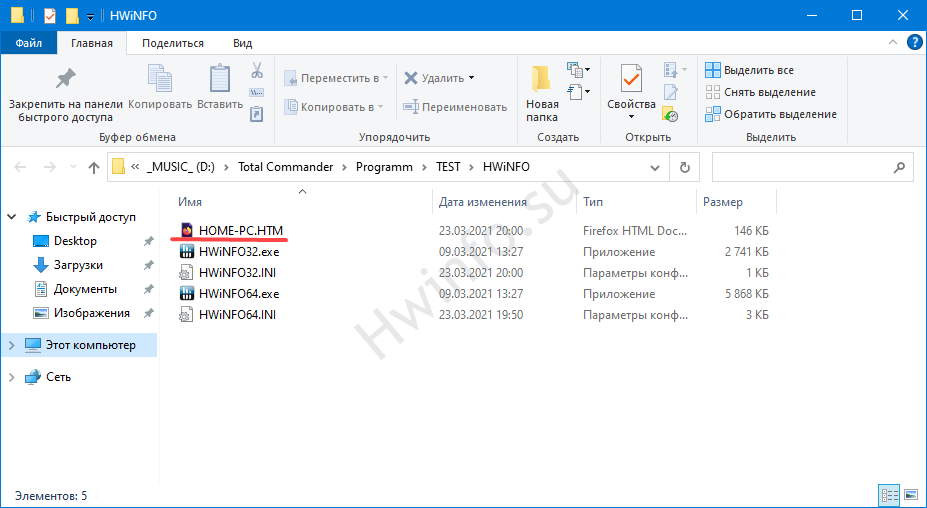
Izvještaj se čuva pored izvršne datoteke programa.
Pitanja i odgovori
Opišite probleme, mi ćemo ih riješiti, reći vam, koristite određene HWiNFO funkcije.
Kako kontrolisati brzinu ventilatora?
U modulu Status senzora kliknite na ikonu ventilatora na dnu. Na desnoj strani postavite parametre aktivnog hlađenja.
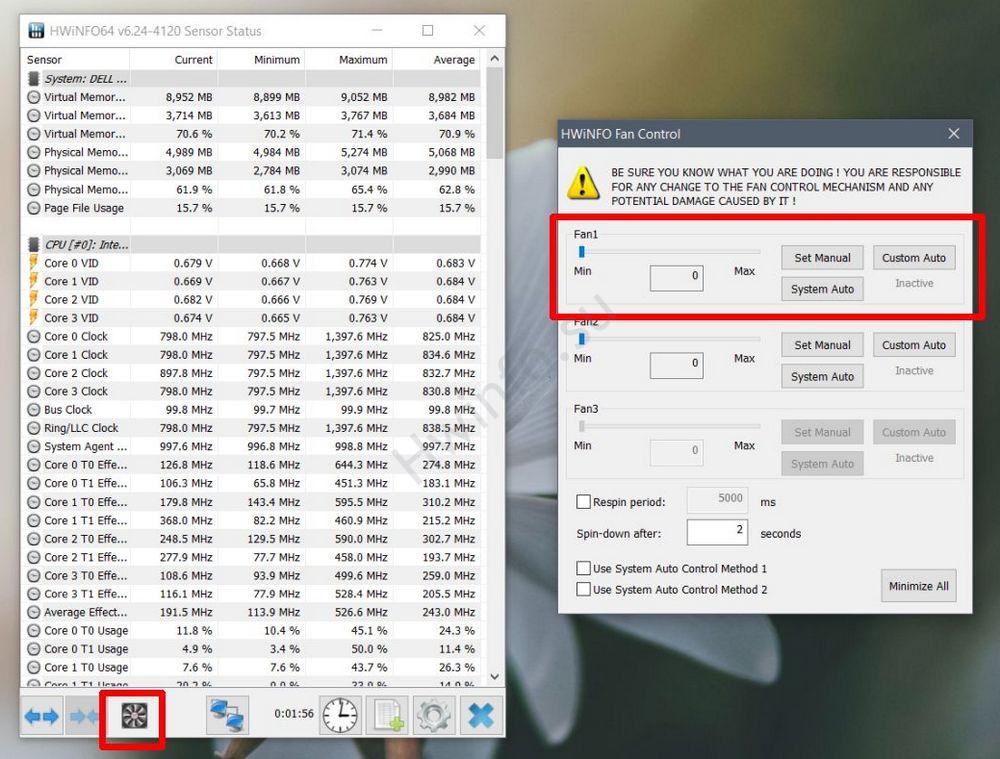
Nekoliko uređaja podržava kontrolu brzine ventilatora: Alienware, DELL laptop (većina modela), nekoliko HP jedinica.
Može li HWiNFO pokazati temperaturu tvrdog diska?
Da. "Status senzora", odjeljak "SMART Name_HDD", red "Drive Temperature".